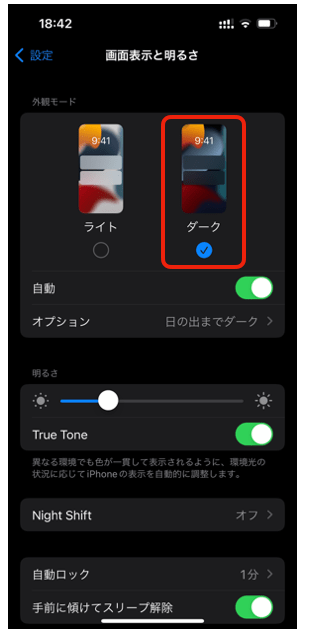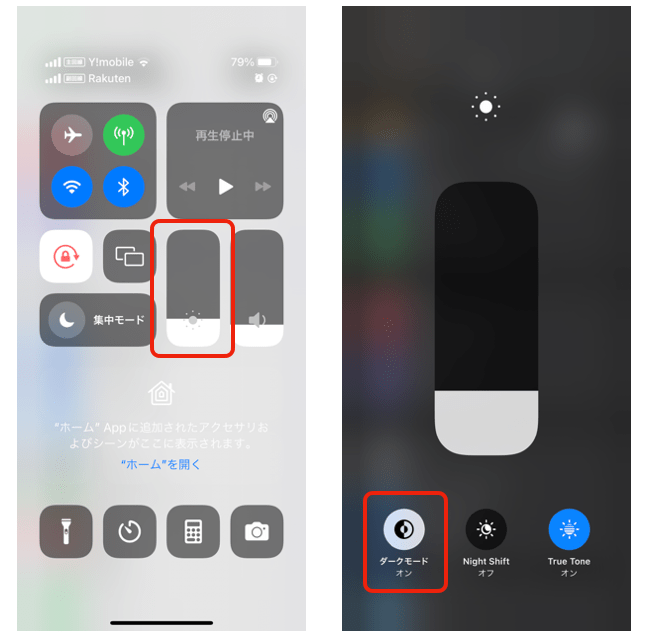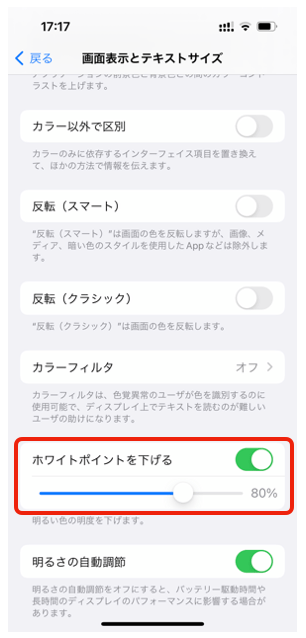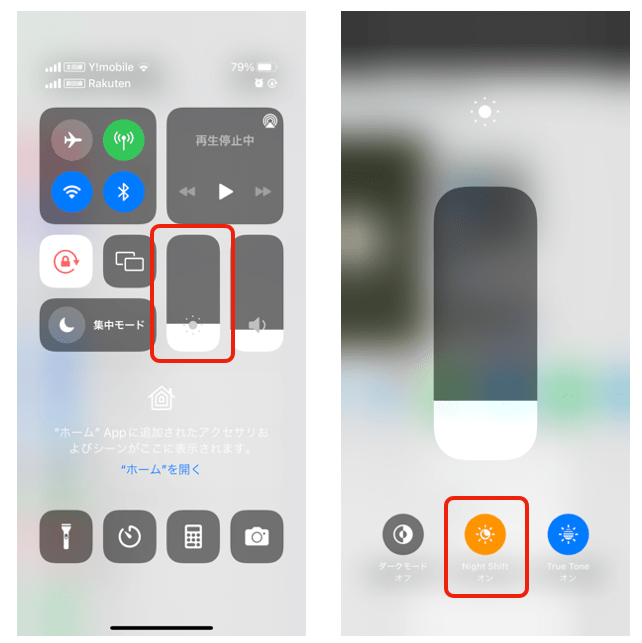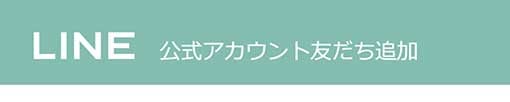目や睡眠にとってよくないことはわかっているのに、寝室の照明を消して寝落ちするまで、ベッドの中でSNSや動画を見てしまう…。暗い部屋だと画面がまぶしくて目が痛くなることもあるでしょう。Apple製品への愛が止まらないiPhoneマニア・らっとさんが、そんなときに役立つ対策法を紹介します。
まぶしさを軽減する「ダークモード」
白い画面と黒い画面、見たときにまぶしく感じるのはどちらでしょうか?明らかに白い画面ですよね。
iPhoneでは「設定」画面をはじめ、通常は白い背景の「ライトモード」が使われていますが、背景が黒色で、全体的に暗い配色の「ダークモード」に切り替えることができます。
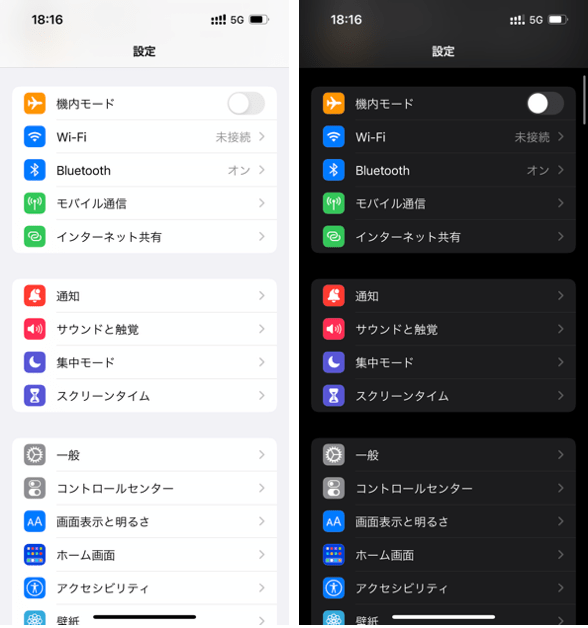
ダークモードの設定は、「設定」→「画面表示と明るさ」を選択して、外観モードを「ダーク」に選択します。
また、その下の「自動」をオンにすると、ライトモードとダークモードを時間で自動変更することもできます。
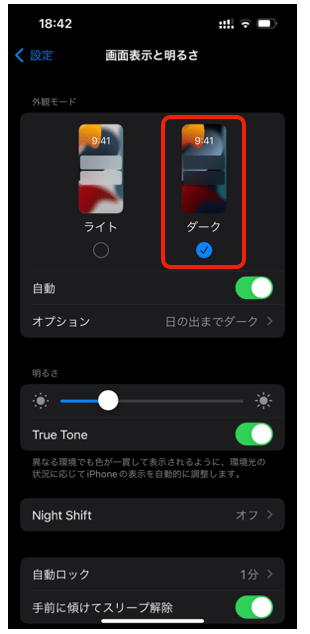
また、ダークモードへの変更はコントロールセンターからでもできます。
Face ID搭載のiPhoneでは、画面の右上端から下にスワイプ、ホームボタン搭載のiPhoneでは画面の下端から上にスワイプするとコントロールセンターが開きます。
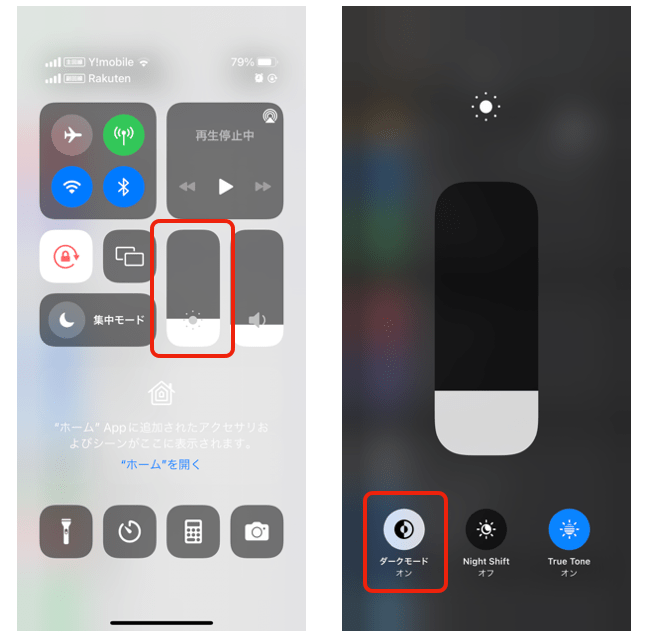
ダークモードが適用されないアプリもありますが、設定や通話、メモなど、通常のiOSアプリのほか、LINE、Twitter、Instagramなど人気のアプリでは変更されます。
“明るいところだけ”暗くなる設定方法
ダークモードの黒い背景色に慣れない、白い文字が読みづらいという方もいらっしゃると思います。
そんな方に試してほしいのが、「画面の明るさ」の調整と「ホワイトポイントを下げる」の合わせ技です。
画面の明るさは、バックライトの照度を変えて、画面全体の明るさを調整します。コントロールセンター(前述)の「画面の明るさ」を下げれば画面が暗くなります。
それでも明るいときは、「ホワイトポイントを下げる」の出番です。
ホワイトポイントとは、画面に表示された明るい部分のこと。明るい部分だけをピンポイントに暗くすることができます。
設定の方法は、「設定」→「アクセシビリティ」→「画面表示とテキストサイズ」を選択して「ホワイトポイントを下げる」をオンにします。
%単位で調整できるので、自分の見やすい明るさに調整すればOKです。
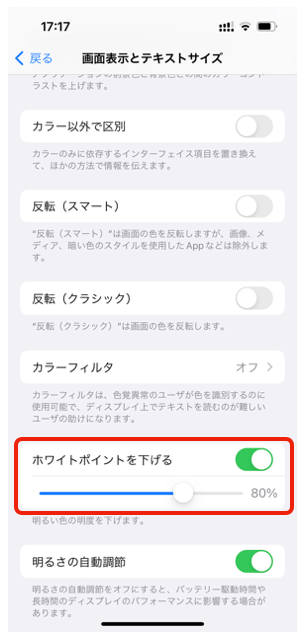
実際の画面で比べてみると、その違いに驚くはずです。ぜひ一度試してみてください。
「Night Shift」ならブルーライトをカットできる
最後に紹介するのが、「Night Shift」です。Night Shiftでは画面の色味を暖色系に調整することでブルーライトをカットしてくれる機能です。
Night Shiftの設定もコントロールセンターから行います。
画面の明るさのアイコンを長押しして、中央下の「Night Shift」をオンにします。
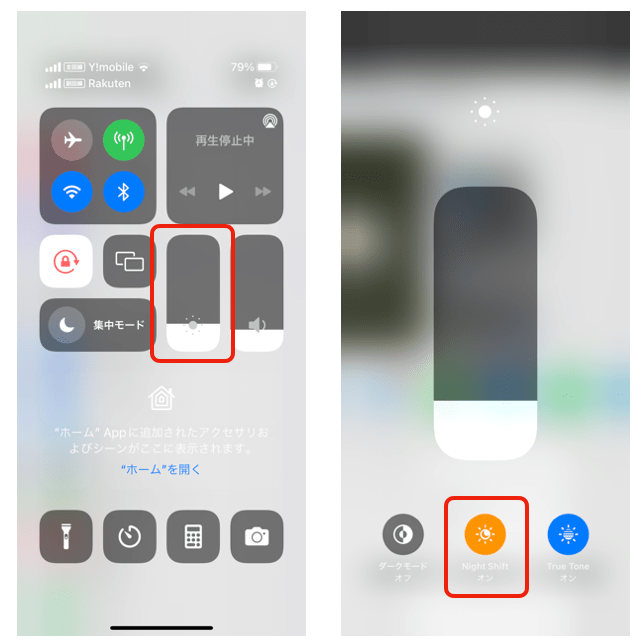
Night Shiftへの切り替えも、時間で自動設定することもできます。
「設定」→「画面表示と明るさ」→「Night Shift」→「時間指定」をオンにして開始と終了の時間を選択します。
いろいろ試してみて、お好みの設定を見つけてください!
PROFILE らっとさん

取材・文/大浦綾子 イラスト/あさみや工房 画像提供/らっと(プロフィールイラストのみ)、大浦綾子