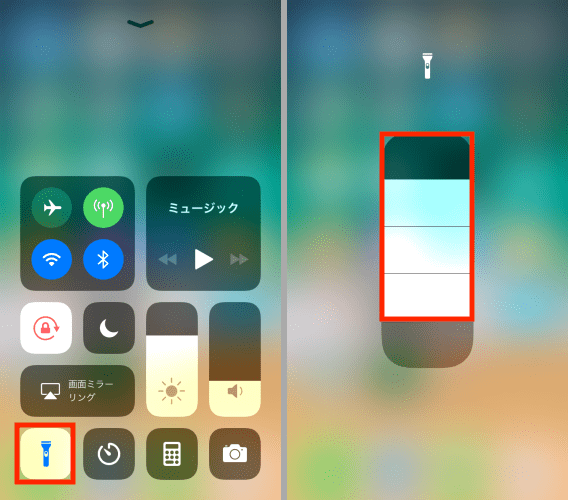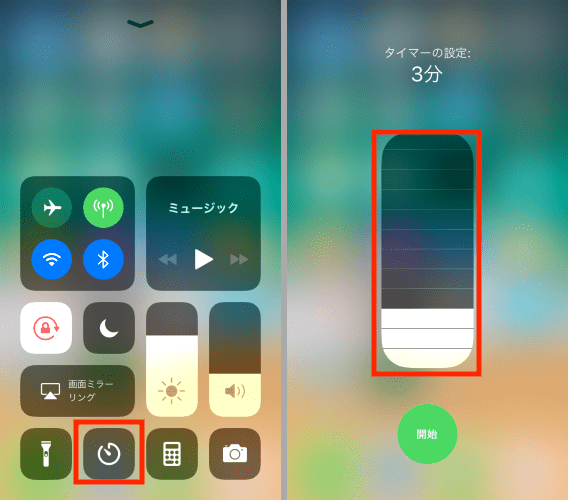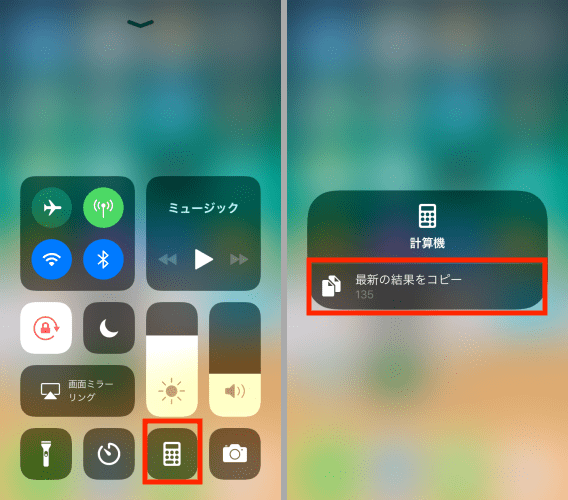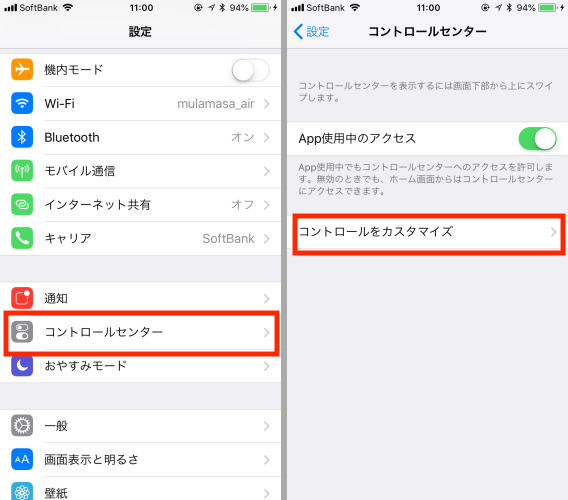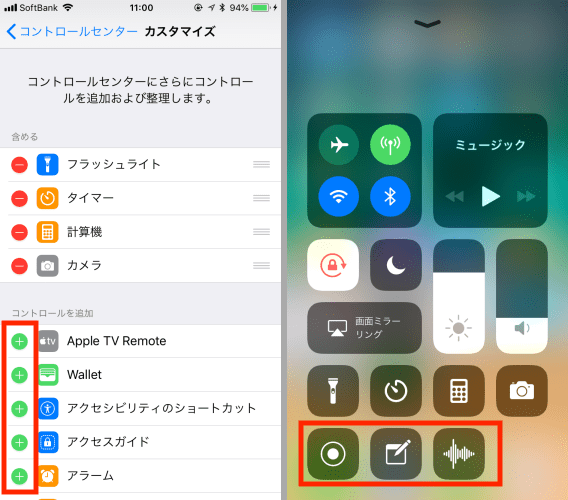iPhoneの画面の下を上方向になぞると出てくる「コントロールセンター」。いちいち「設定」アプリを開かなくてもWi-Fiをオン・オフできたり、画面の明るさを変更できたりする便利なこの機能をさらに便利に使う方法を知っていますか? iOS 11以降のOSを搭載したiPhone 6s以降のiPhoneでは、各アイコンを強く押す「3D Touch」をすることで、一歩踏み込んだ操作が可能。iPhoneユーザーなら必ず押さえておきたい使い方をご紹介しましょう。
iPhone コントロールセンターの
便利な使い方
1.懐中電灯の明るさを調整できる
コントロールセンターからのみ起動できる「懐中電灯」機能。タップすると、カメラのLEDフラッシュが点灯し、iPhoneを懐中電灯がわりに使える便利なこの機能ですが、「ちょっと明るすぎるかも」と思う場面もあるはず。
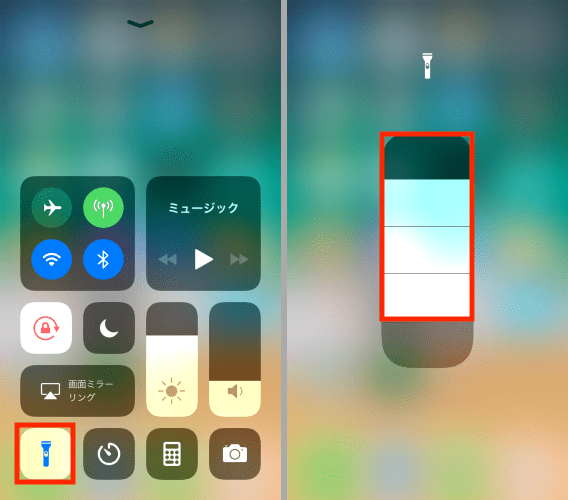
そんなときは、懐中電灯のアイコンを深く押すと、明るさを4段階で調節できます。明るさを暗めにすればバッテリーの消費が多少押さえられるので、非常時に長く点灯しておきたいときも安心です。
2.タイマーをスピーディーにセット可能
料理やプレゼンの練習など、タイマー機能を使う場面で役立つのが、iPhoneの「タイマー」機能。「時計」アプリを起動して、「タイマー」を選択して、時間を合わせて……と意外と手順が多いですよね。急いでいるときはコントロールセンターを活用しましょう。
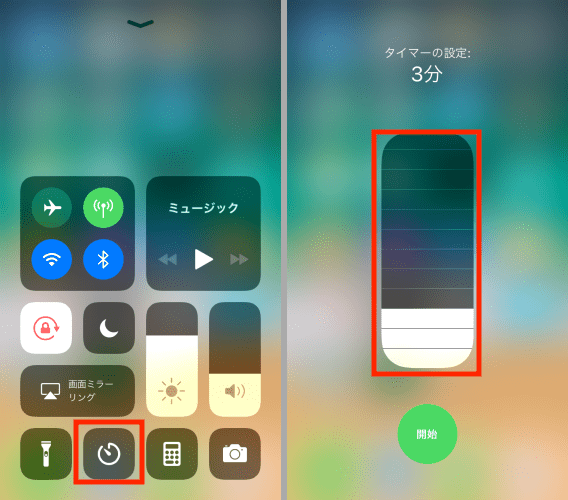
時計のアイコンを深く押すと、タイマーの設定画面が表示されます。設定できる時間は1分/2分/3分/4分/5分/10分/15分/20分/30分/45分/1時間/2時間に限定されていますが、さっと設定したいときにはいいですね。
3.電卓の計算結果をコピーすれば再計算しなくていい
割り勘の計算をするのにiPhoneの「計算機」を使う人は多いでしょう。計算結果をLINEやメールで送りたいときに、複雑な数字を覚えて入力するのは面倒です。
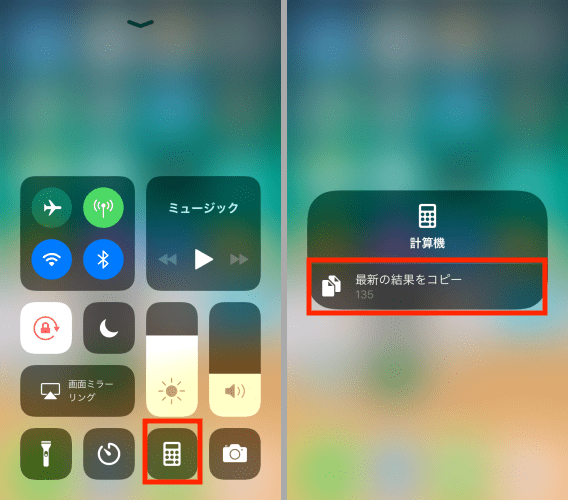
そんなときはコントロールセンターの計算機のアイコンを強く押してみて。すると、最新の計算結果がコピーできるようになるんです。これで入力ミスもなくなりますよ。
4.コントロールセンターで呼び出せる機能を追加しよう
コントロールセンターから呼び出す機能を追加できるのを知らない人も多いはず。「設定」アプリの「コントロールセンター」の項目から機能を追加できます。
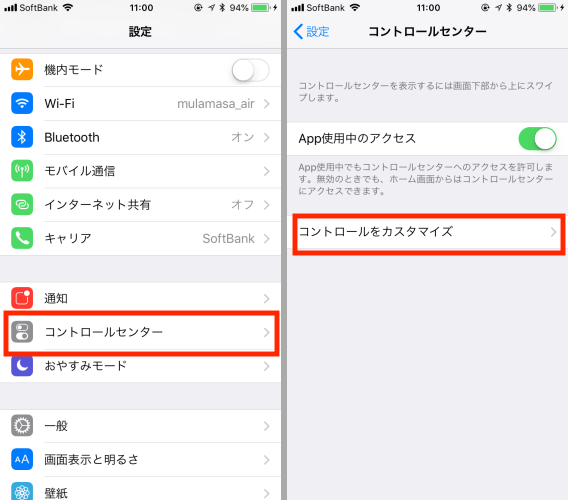
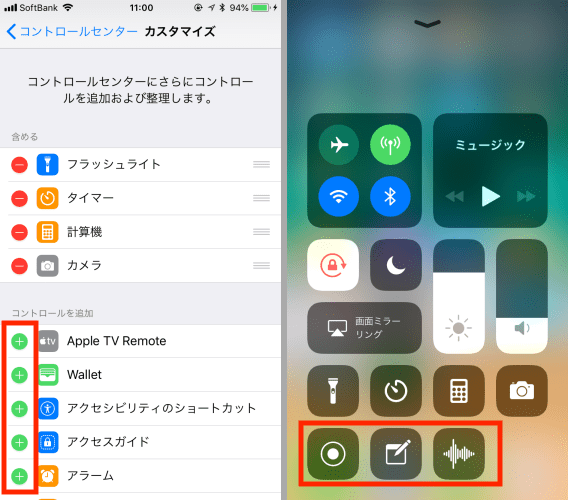
私のおすすめは「画面収録」「メモ」の追加。画面収録は、操作中の画面を動画として保存できる機能なので、「iPhoneの使い方がわからない!」と連絡してきた両親に操作方法の動画を送るのに使っています。また、メモは利用頻度の高いアプリなので、コントロールセンターならアイコンの場所に悩むことなく起動できるので便利! iPhoneのコントロールセンターは意外とあなどれない機能が満載。使いこなしてiPhoneの時短を極めてみませんか?
取材・文/今西絢美