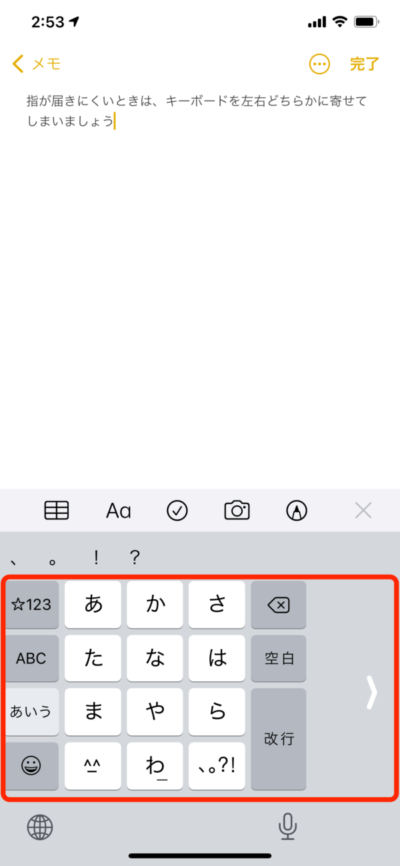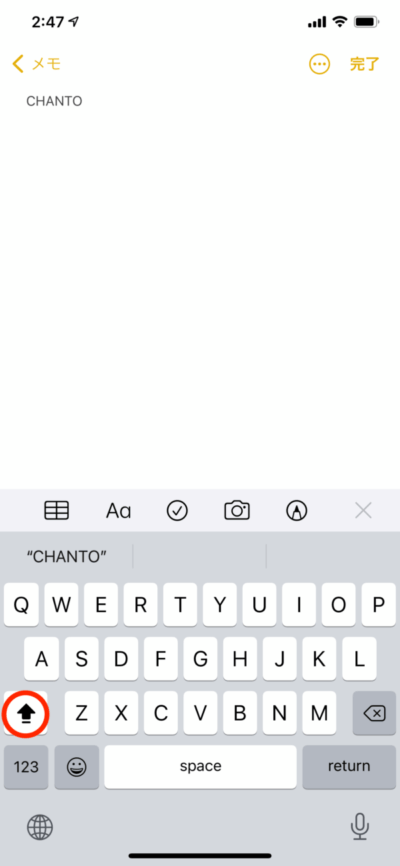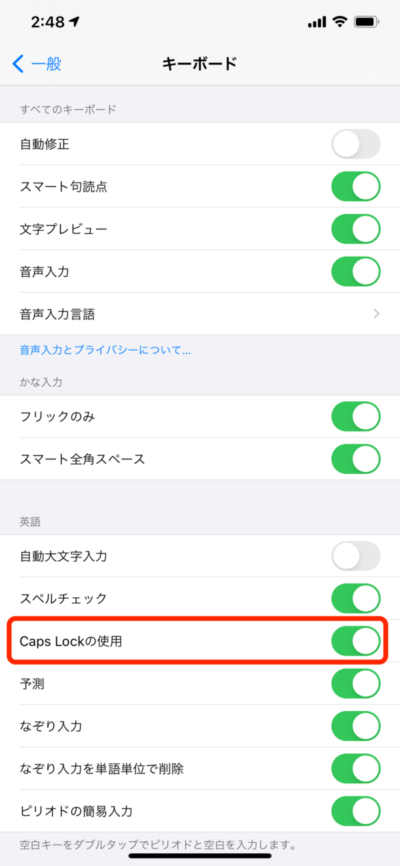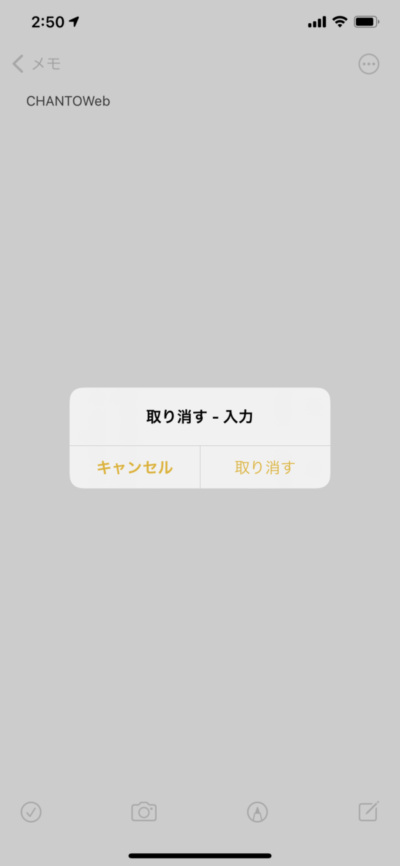検索からSNSまで。毎日iPhoneでたくさんの文字を入力している人も多いはず。そんなiPhoneでの文字入力を、ちょっと便利で快適にする方法を、iPhoneの達人、かじがや卓哉さんに聞きました。
キーボードを寄せて片手入力をスムーズに
iPhoneで文字を入力するとき、片手でスムーズに入力できていますか?最新のiPhone12の場合、ディスプレイが6.1インチと大きくなった分、サイズも146.7 × 71.5mmに。遠くのボタンを押すのが大変…という人も多いのでは。そんなときに試してほしいのが、キーボードの移動。
実はiPhoneのキーボード、大きさや位置を自分好みに変えられるんです。文字を入力する画面でキーボードの左下にある地球のアイコンを長押ししてメニューを表示すると、キーボードのアイコンが3つ並んでいます。
そのうち左のアイコンをタップするとキーボードが左寄せに、右なら右寄せになります。元に戻したいときは、キーボードの余白部分にある「<」(または「>」)マークをタップしましょう。
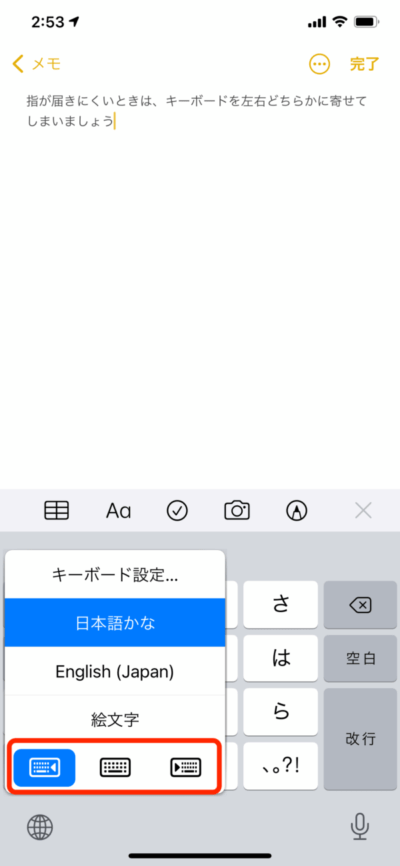
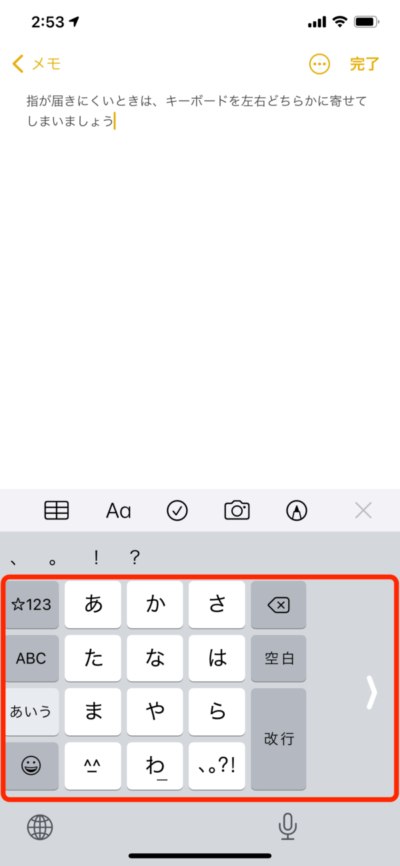
アルファベットの大文字を連続入力する
「CHANTO」など、アルファベットの大文字を続けて打つとき、1文字ごとにシフトキーをタップしていませんか?実は、もっと簡単に大文字を連続で入力する方法があります。
やり方は、シフトキーをダブルタップ(すばやく2回タップ)するだけ。シフトキーの黒い上矢印の下に横棒が現れたら設定完了です。以降、入力するアルファベットはすべて大文字になります。
この入力方法を使うには、あらかじめ準備が必要です。「設定」アプリの「一般」→「キーボード」を選択し、「Caps Lockの使用」をオンにしておきましょう。
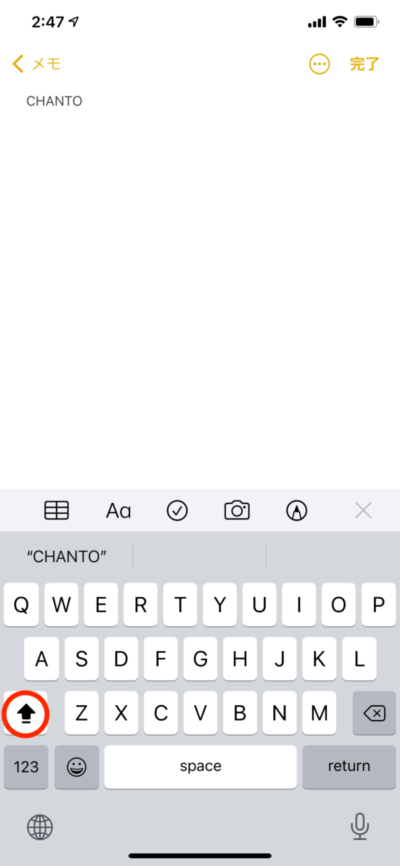
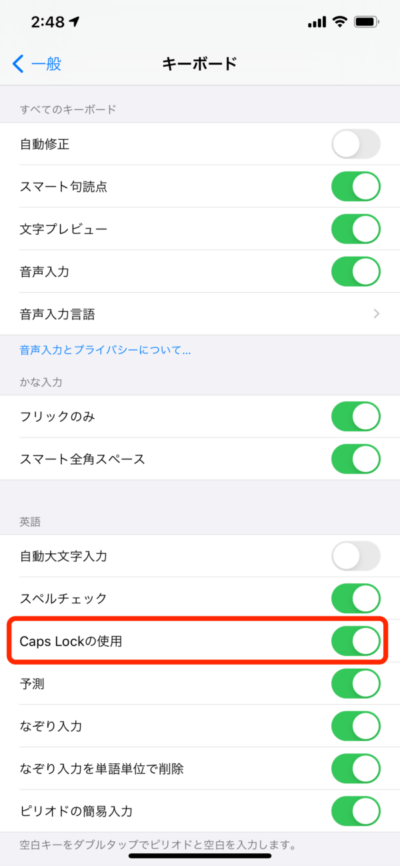
うっかり間違えた操作を取り消す
実はこのテクニック、かなり前からiPhoneに搭載されているので、ご存じの方は「何をいまさら」と思うかもしれません。でも、僕の周りでもまだまだ知らない方がいます。本当に便利ですので、改めて紹介したいと思います。
うっかり入力中の文字を消してしまったら、iPhoneを軽く振ってみてください。すると、「取り消す」というメニューが現れます。ここで「取り消す」ボタンを押すと、なんとひとつ前の操作に戻れるのです。
ちなみに、さらにもう一度iPhoneを振ると、「取り消す」「やり直す」「キャンセル」の3つの選択肢が現れます。「取り消す」を選ぶと、さらにもう一段階前の状態に戻ることができます。「やり直す」は、ひとつ先の状態、つまり最初の「取り消す」操作をする前の状態に進むボタンです。「キャンセル」を押すと、何も起こりません。
なお、この操作を使うには、あらかじめ「設定」アプリの「アクセシビリティ」→「タッチ」で、「シェイクで取り消し」をオンにしてください。
失敗を「なかったこと」にできるこの機能、ぜひ活用してみてください。
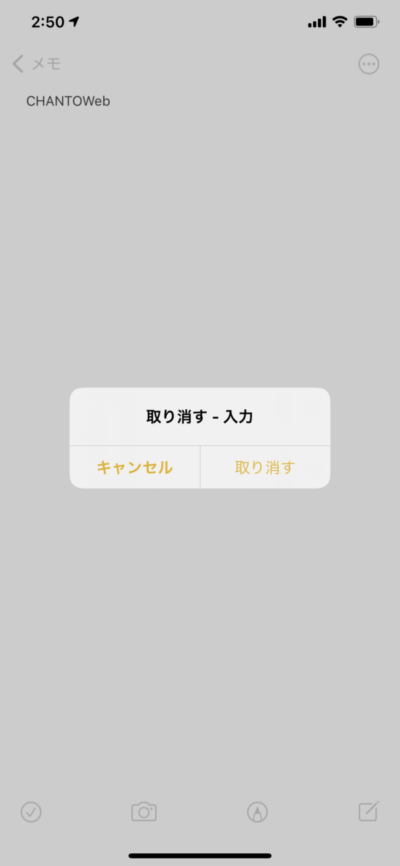
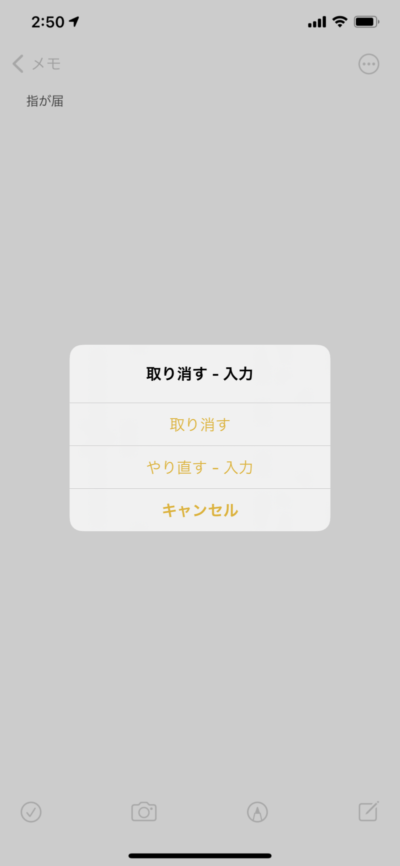
PROFILE かじがや卓哉
1982年生まれ。吉本興業所属のiPhone芸人。日本最初に上陸したiPhone 3Gから使いこなし、iPhone 6購入のためにApple 銀座に10日間並んだ過去を持つ。YouTubeチャンネル「かじがや電器店」は登録者数40万人以上。
Twitter: @kajigayatakuya
Instagram: @kajigaya
監修/かじがや卓哉 取材・構成/出雲井亨 撮影/坂脇卓也