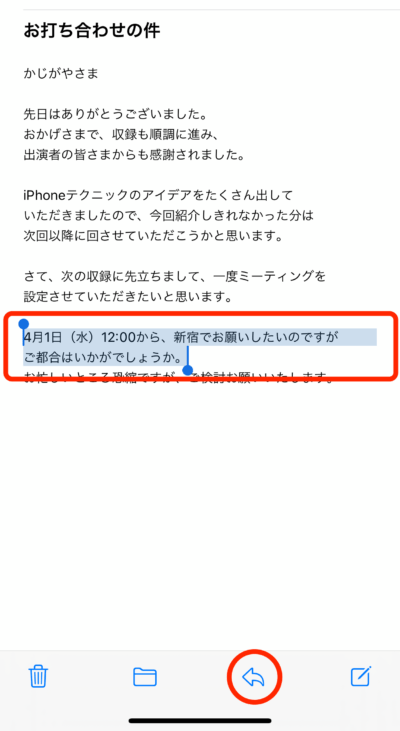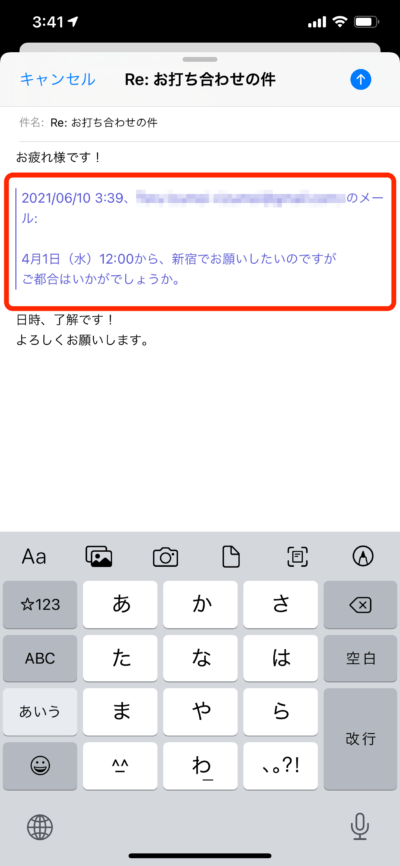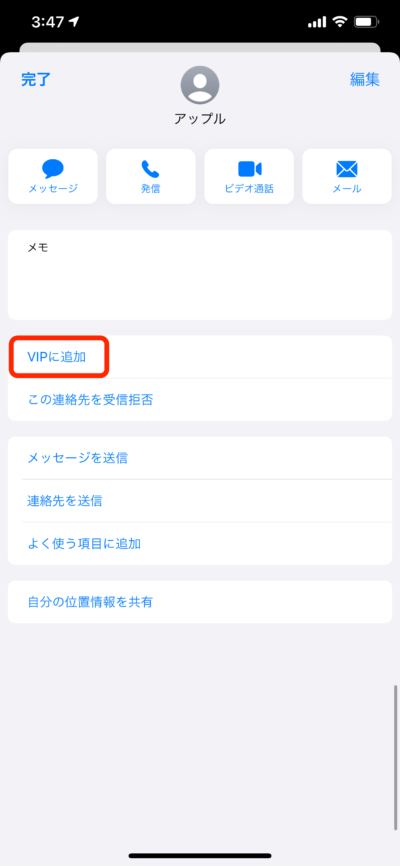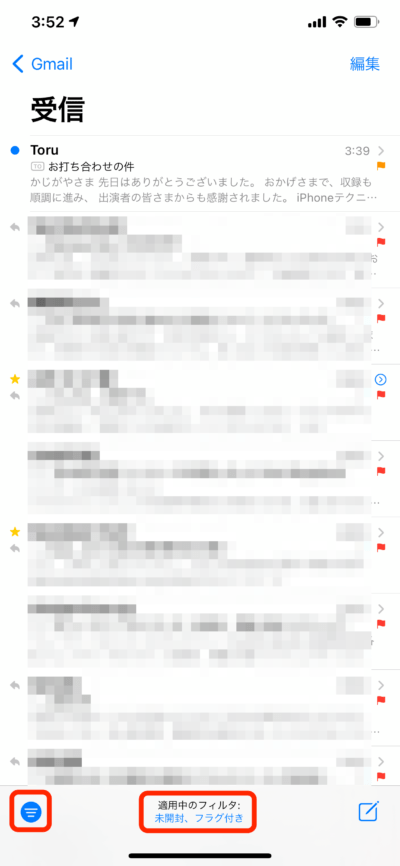普段、何気なく使っているメールアプリ。実は、ちょっと気の利いた機能がたくさんあるんです。もっと快適にメールを使う方法を、iPhoneの達人、かじがや卓哉さんに教えてもらいます。
相手のメールから「必要な部分だけを引用」して返信できる!
仕事のメールで相手から質問を受けたとき、返信で相手の文章の一部分を引用したくなること、ありますよね。でも、そのまま返信ボタンを押すと、相手のメール全文が引用されてしまいます。
そんなときは、受信したメールの引用したい部分だけを選択してから、返信ボタンを押してみましょう。すると、選択部分だけを引用した返信メールを作成できます。相手からの質問に回答したり、日時を調整したりするときなどに便利ですよ。
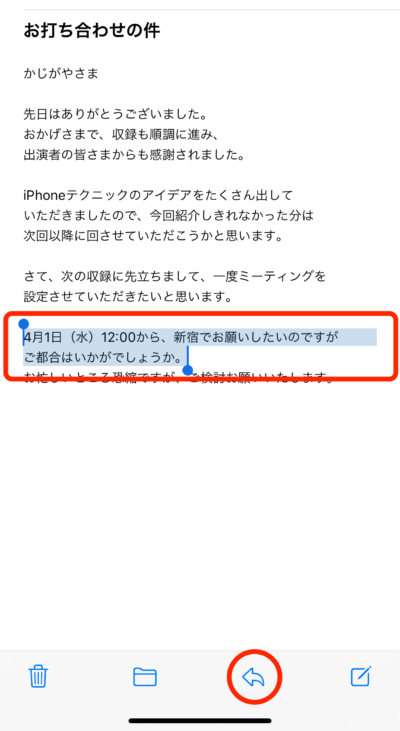
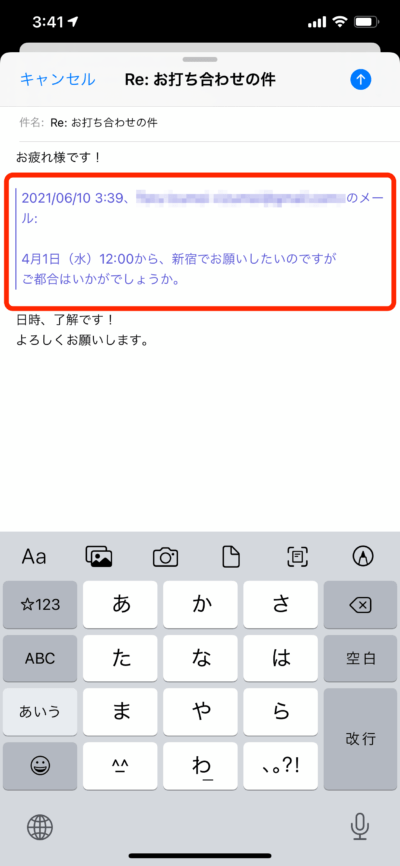
大切な相手は“VIP待遇”に
オンラインショップのDMやメールマガジン、迷惑メールも含めると、受信箱に届くメールは日々、増えるいっぽうです。大量のメールにまぎれ、重要なメールを見落としてしまった経験がある人も少なくないでしょう。
iPhoneのメールアプリには、「この人からのメールは絶対に見落としたくない」という相手をVIP扱いする機能があるんです。
設定は簡単。メールアプリでVIP扱いにしたい人からのメールを開き、差出人の名前をタップ。文字が青色に切り替わるので、再度タップしてください。
連絡先情報が表示されるので、メニューから「VIPに追加」を選びましょう。これで、その相手は“VIP待遇”になります。VIPからのメールは、「VIP」フォルダに集められるので、ここさえチェックしていれば見逃すこともありません。
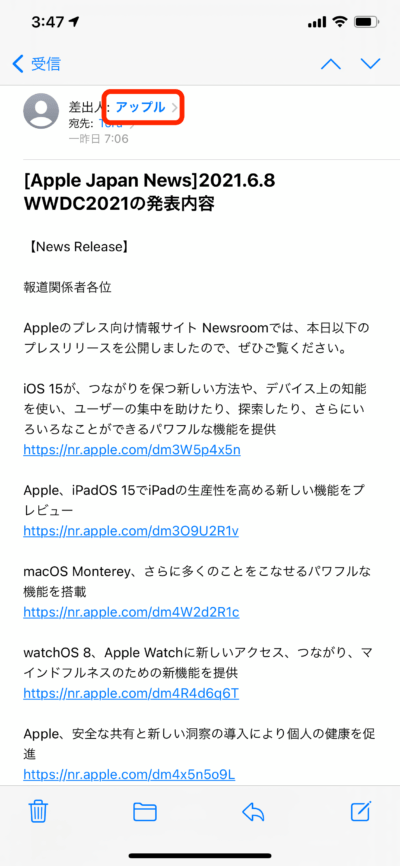
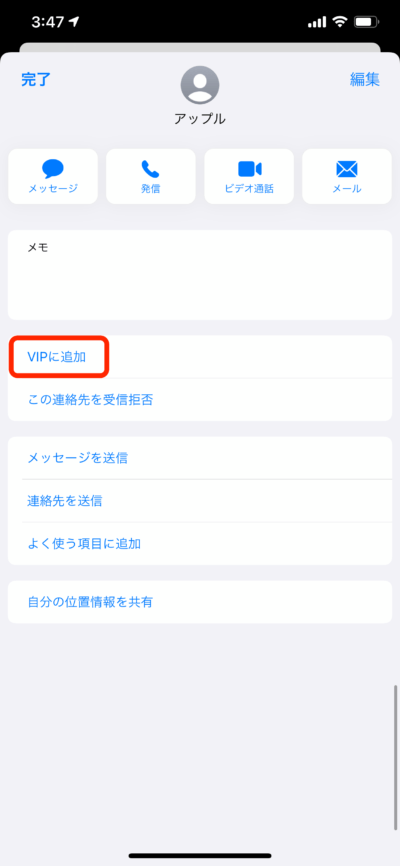
特に重要なメールには目印を付けておく
また、iPhoneのメールアプリには、あとから検索しやすいように「フラグ」という目印をつける機能があります。設定する場合は、受信箱でフラグを付けたいメッセージを左にスワイプしましょう。すると3つのボタンが現れるので、オレンジ色の「フラグ」をタップ。メッセージの右端に小さな旗のアイコンが表示されたら無事に設定は完了です。
フラグ付きのメールだけを見たいときは、フィルタ機能を使います。受信箱の左下にある3本線のアイコン、続いて中央の「適用中のフィルタ」を順にタップ。「適用する項目」の「フラグ付き」にチェックを入れてください。右上の「完了」をタップすると、フラグ付きのメールだけが一覧表示されます。
大切なメールを見失わないように、ぜひフラグ機能を活用してみてください。

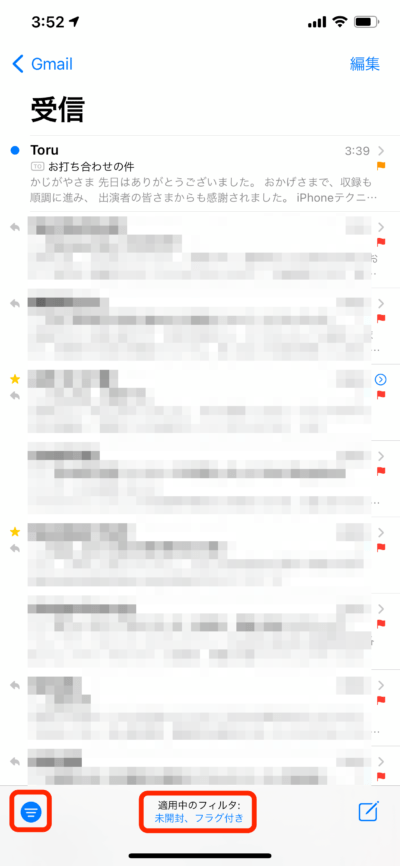
PROFILE かじがや卓哉
1982年生まれ。吉本興業所属のiPhone芸人。日本最初に上陸したiPhone 3Gから使いこなし、iPhone 6購入のためにApple 銀座に10日間並んだ過去を持つ。YouTubeチャンネル「かじがや電器店」は登録者数40万人以上。
Twitter: @kajigayatakuya
Instagram: @kajigaya
監修/かじがや卓哉 取材・構成/出雲井亨 撮影/坂脇卓也