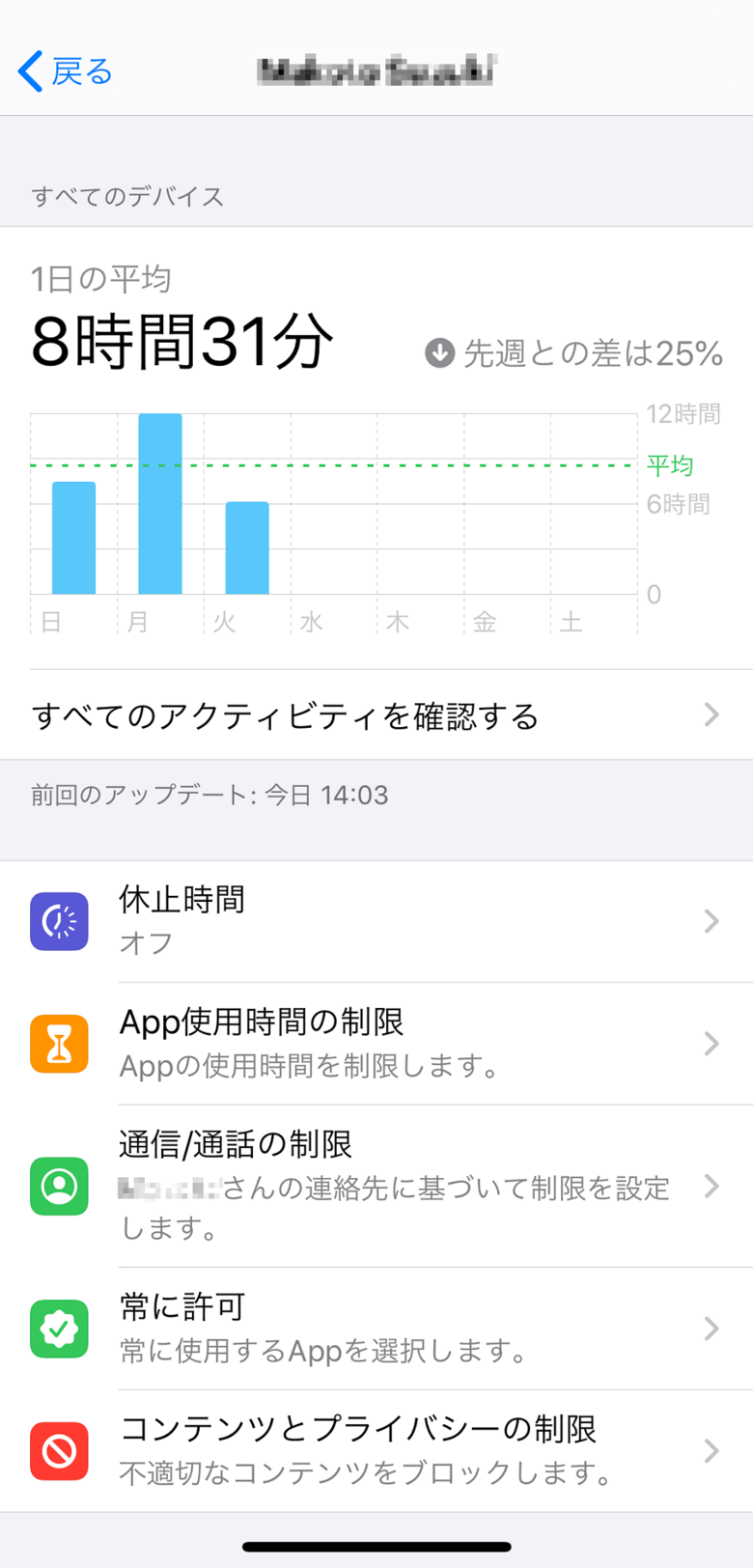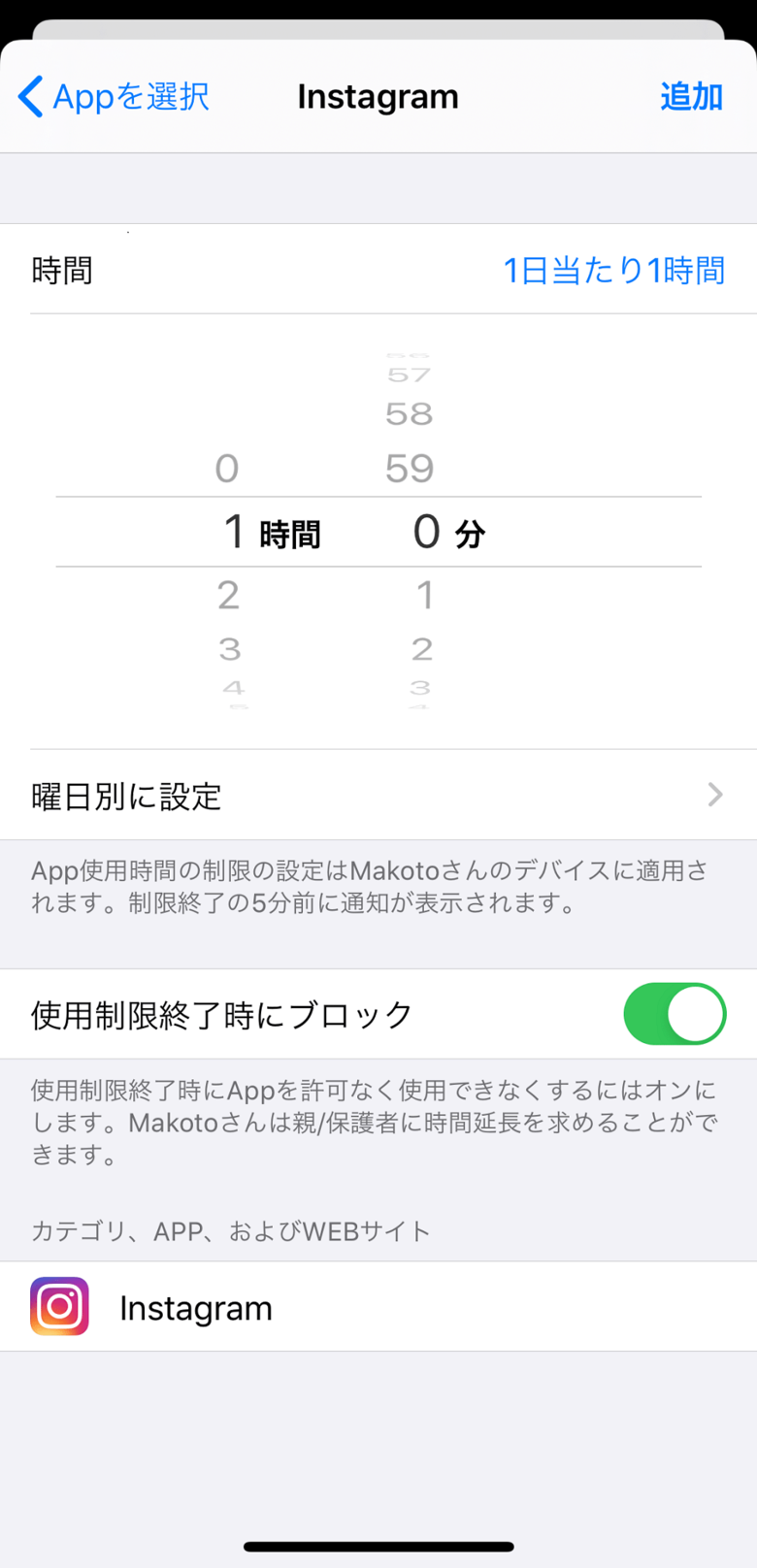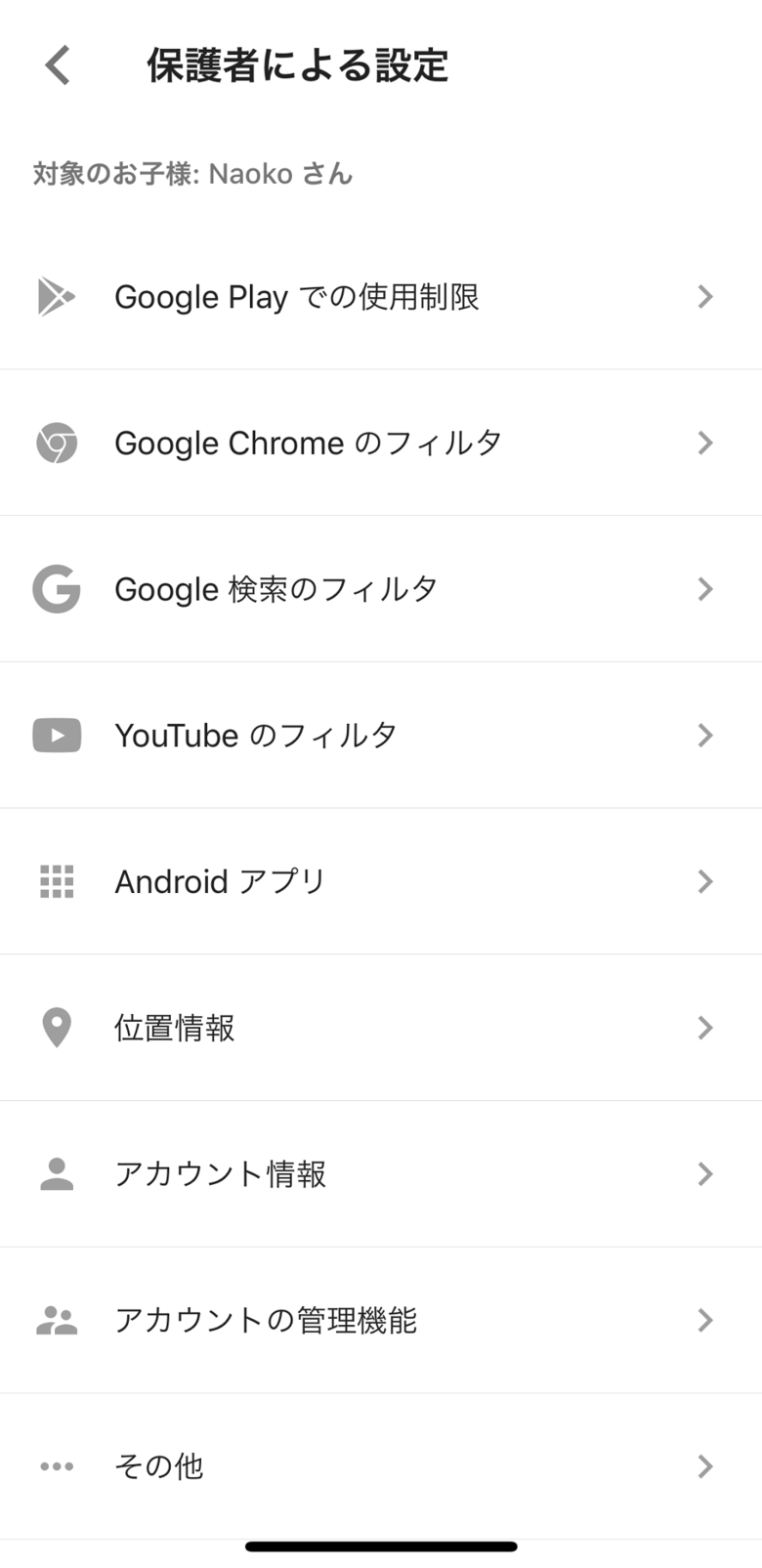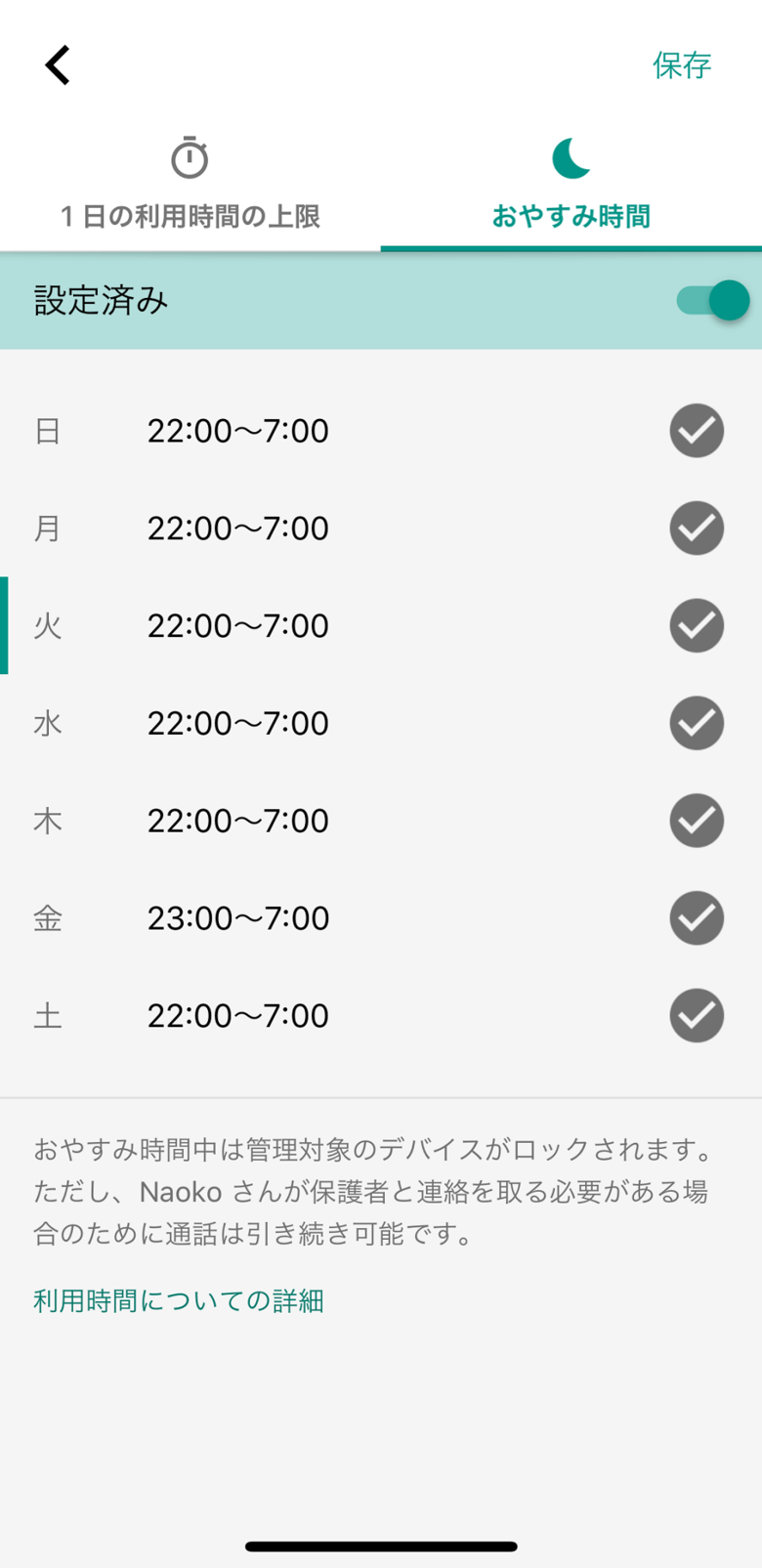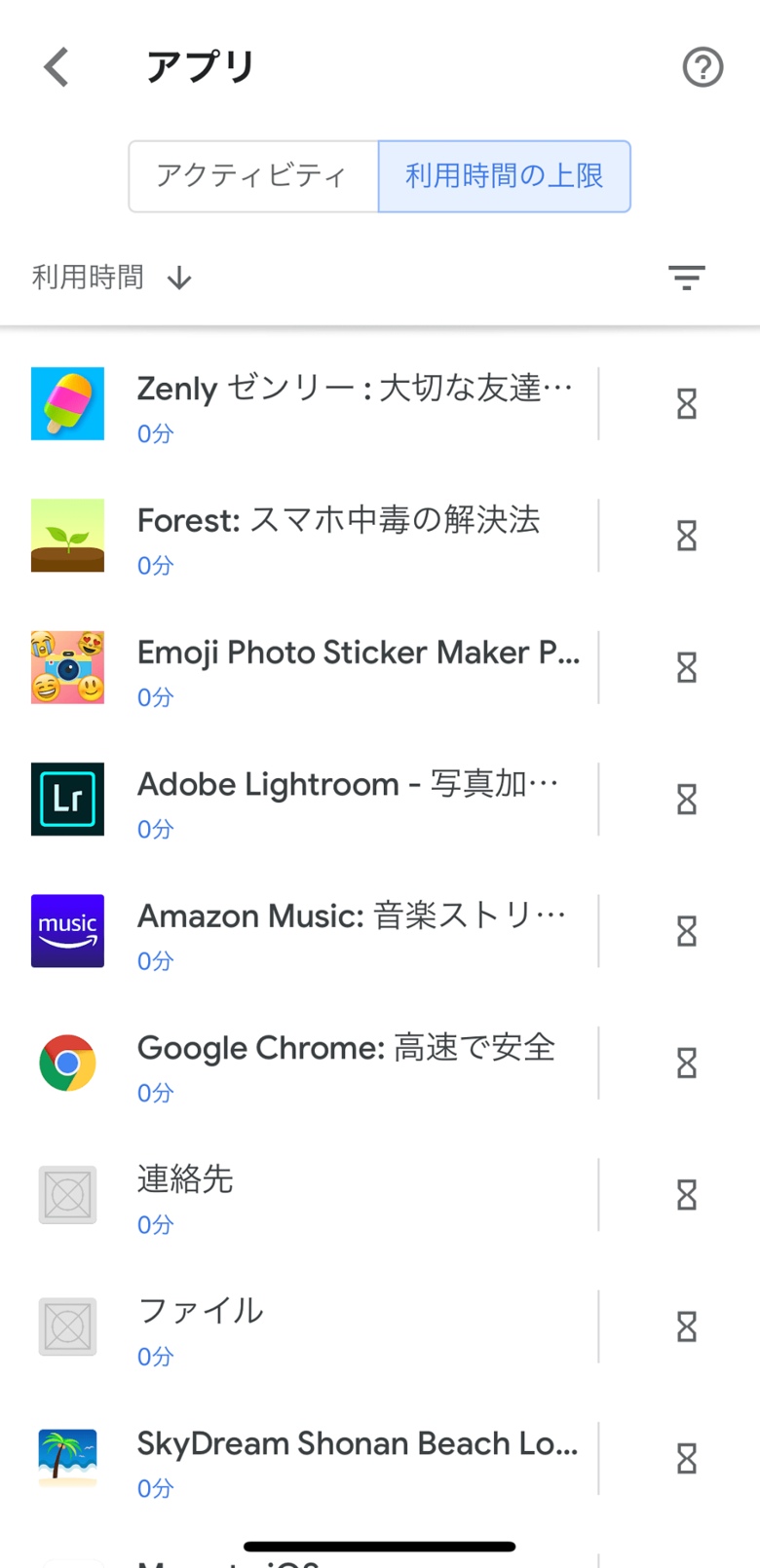【デジタルな見守り】フィルタリングやペアレンタルコントロールを設定
次に、フィルタリングサービスやペアレンタルコントロール機能を使って、しっかり管理しましょう。
フィルタリングには、携帯キャリアが用意している「あんしんフィルター」、スマホの開発会社が用意している「スクリーンタイム」や「Google ファミリーリンク」、市販のソフトやアプリがあります。ここでは、無料ですぐに導入できる「スクリーンタイム」と「Google ファミリーリンク」の利用について解説します。
スクリーンタイムはiPhoneやiPadの標準機能です。Google ファミリーリンクは、標準搭載されていない場合はアプリストアからダウンロードします。どちらのサービスを使うかは、親子のスマホの「OS」によります。親子ともiOS(iPhoneやiPad)の場合はスクリーンタイム、親がiOSで子どもがAndroidの場合はGoogle ファミリーリンク、親子ともAndroidの場合はGoogle ファミリーリンクで管理します。親がAndroidで子どもがiPhoneの場合は、「あんしんフィルター」を契約してください。
スクリーンタイムは、親のiPhoneで子どものApple IDを作り、「ファミリー共有」でメンバーに追加するところからスタートします。ファミリー共有のメンバーになると、「設定」の「スクリーンタイム」にファミリーのIDが表示されます。タップすると、自分のスクリーンタイム同様、1日の平均時間や「すべてのアクティビティ」が確認できます。
「休止時間」ではiPhoneを使わない時間を設定できます。「曜日別に設定」にすると、週末は長めにするといった細かな運用ができます。「App使用時間の制限」では、アプリごとに最大何分利用させるかを設定できます。利用時間を越えるとアプリが起動せず、ブロック画面が表示されます。子どもが「時間延長の許可を求める」をタップすると、親のiPhoneに通知が行き、延長を許可することができます。
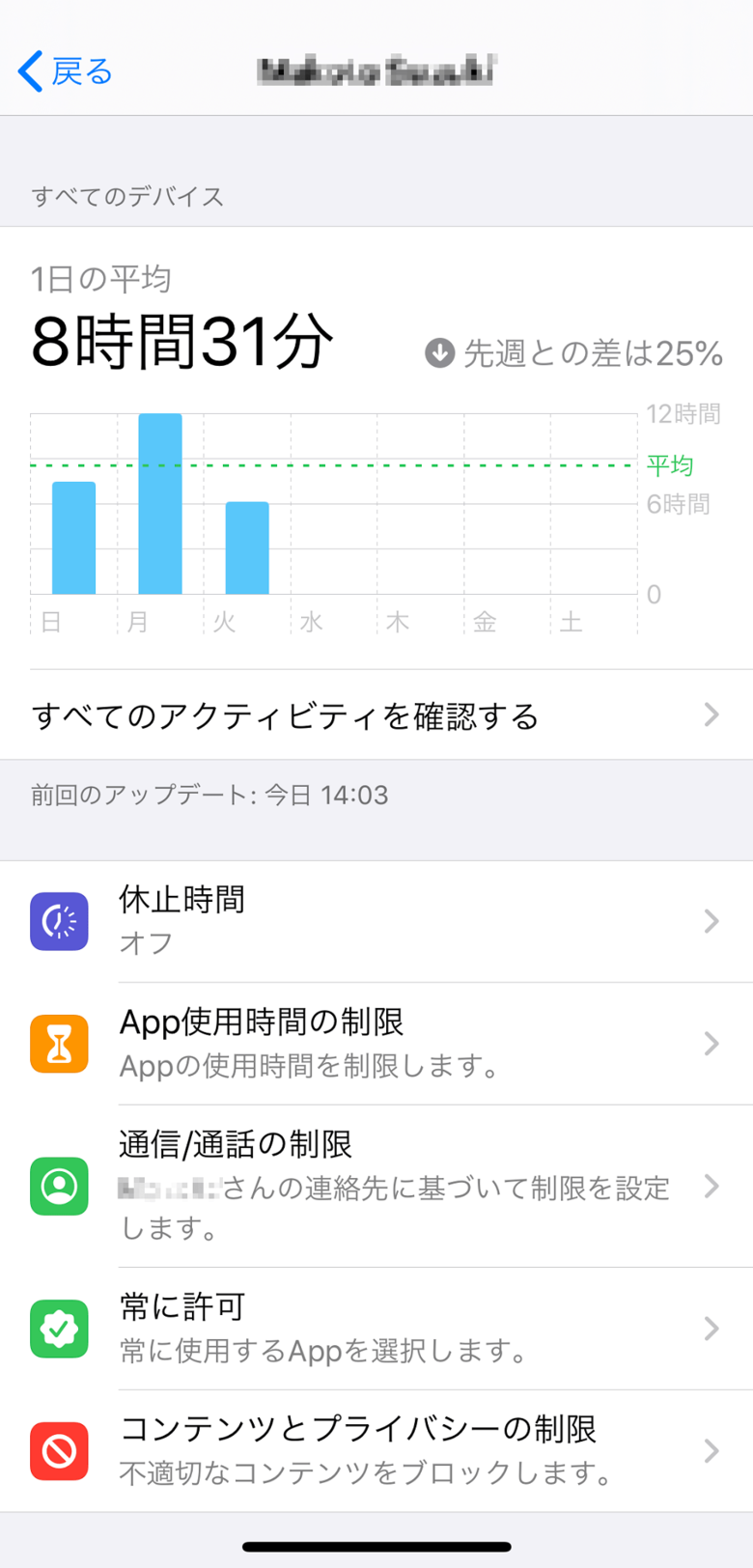
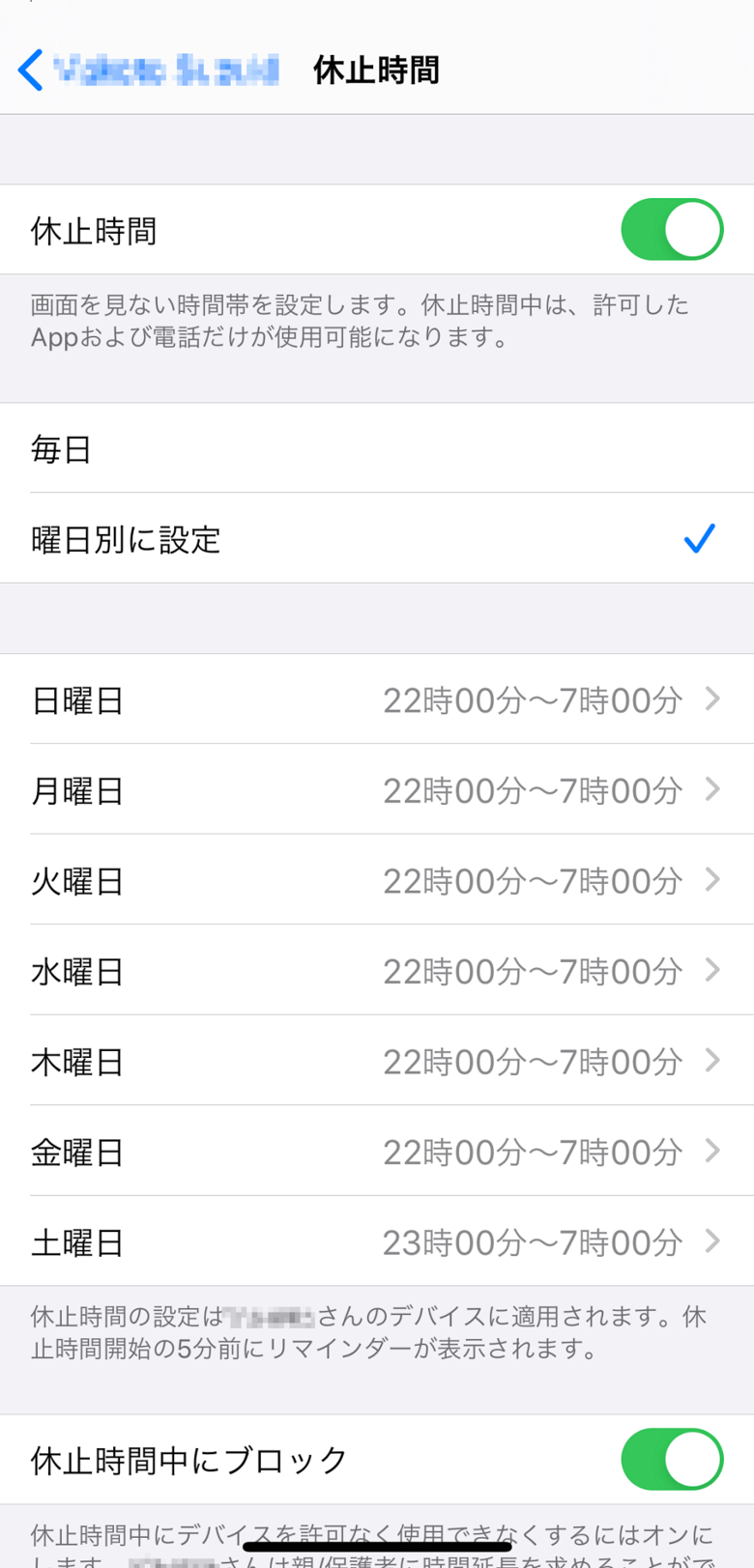

Google ファミリーリンクは、「保護者向け Googleファミリーリンク」と「お子様向け Googleファミリーリンク」アプリをそれぞれインストールします(すでにインストールされている場合もあります)。アプリを起動したら、スマホを2台並べて接続します。利用時間を管理するには、Google ファミリーリンクで子どものアカウントを選択して、「利用時間の上限を編集」をタップします。すると、「1日あたりの利用時間の上限」と「おやすみ時間」を設定できます。また、「アプリのアクティビティ」の「制限を設定」をタップすると、アプリごとに利用時間の上限を設定できます。
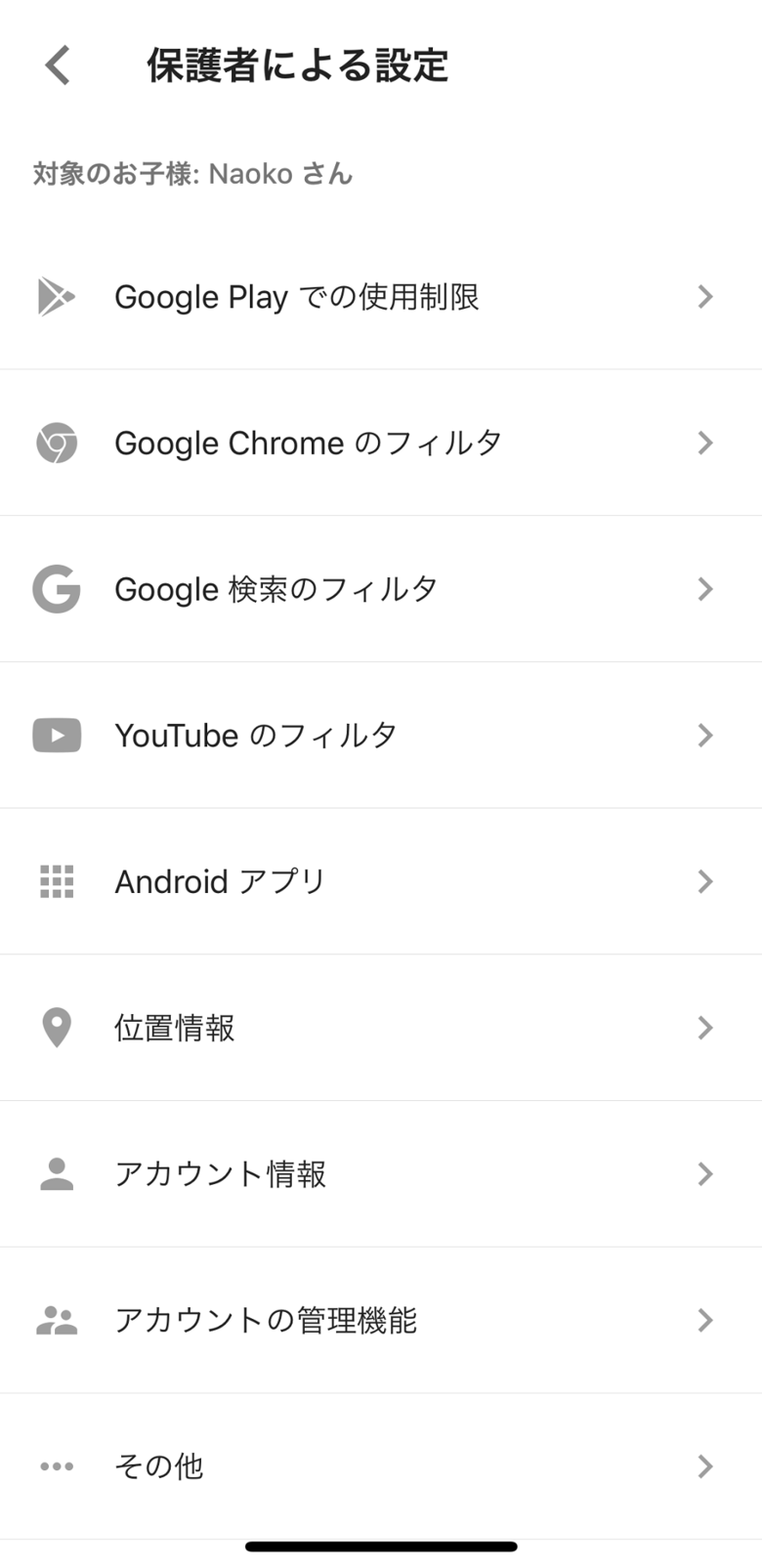
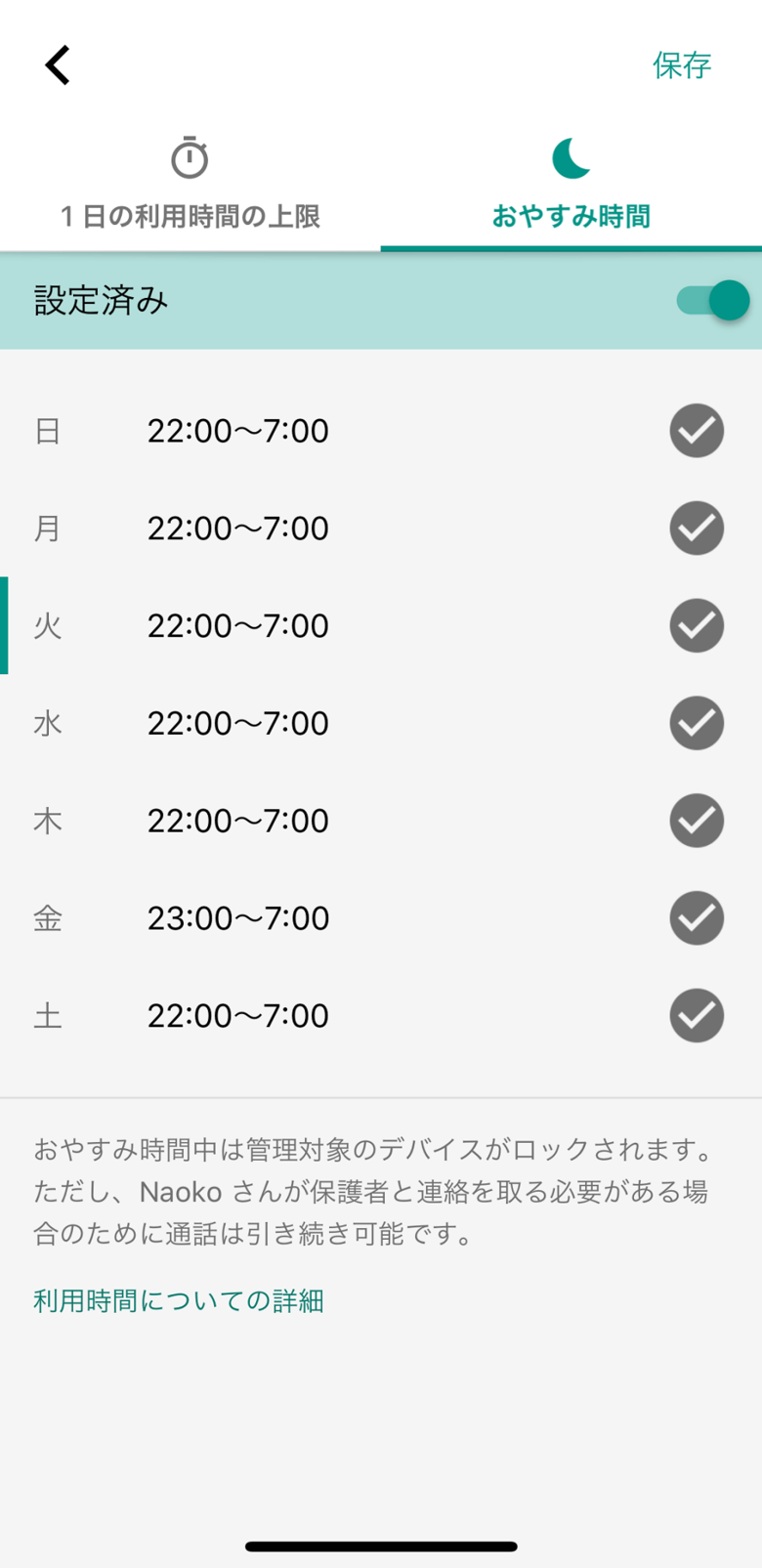
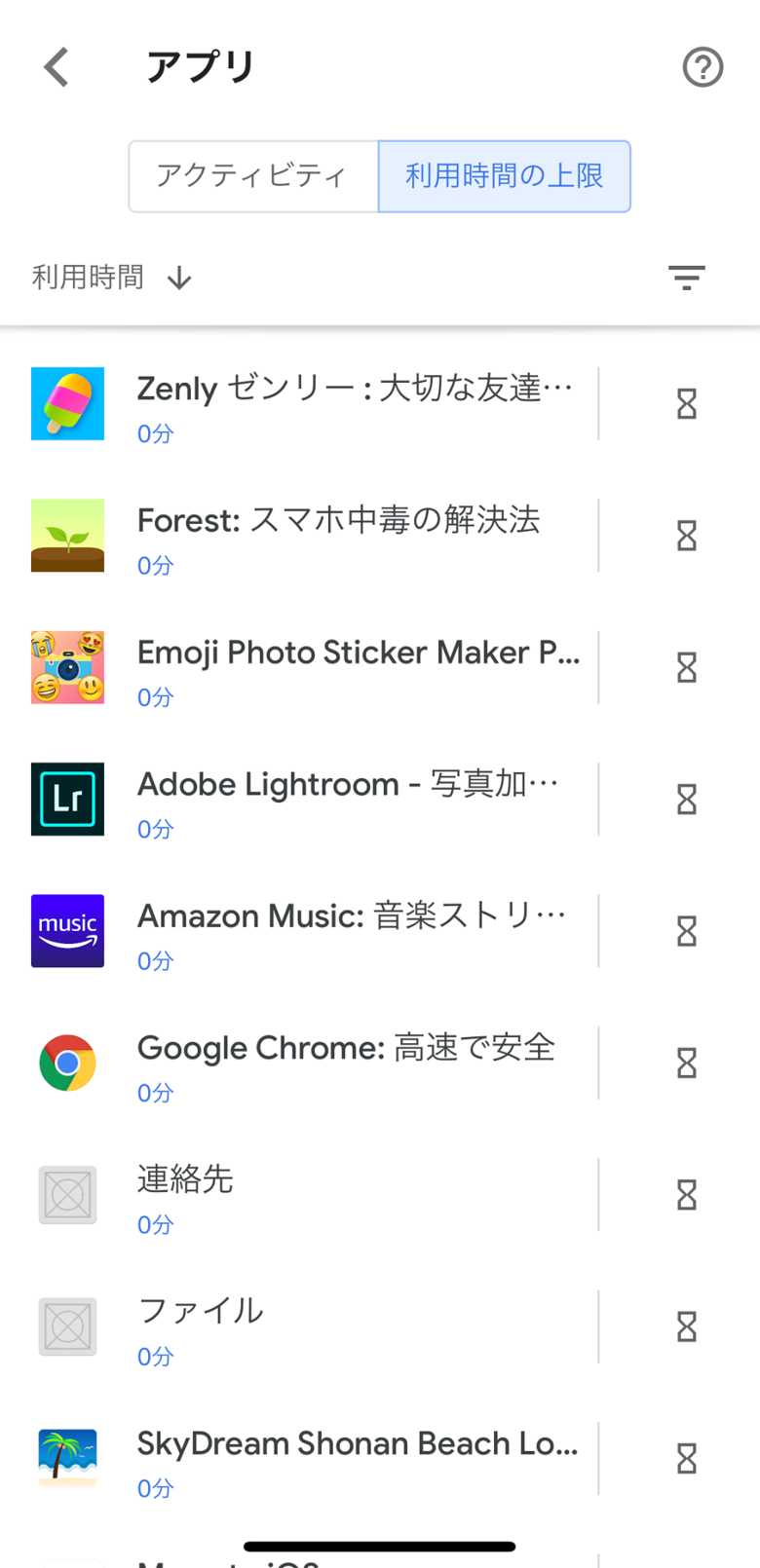
ここでは時間の制限について説明しましたが、スクリーンタイム(ファミリー共有)やGoogle ファミリーリンクでは有料コンテンツの購入やアプリのインストール、ブラウザで表示できるものを管理できます。ぜひ活用してみてくださいね。
子どもは賢く、デジタルな見守りは突破してしまうこともあります。そんなときに有効なのがアナログのルール。なぜネットは危険なのか、なんのためにルールを決めたのかを改めて親子で確認してください。これを繰り返すことで、子どもはネットリテラシーを身につけていくことができます。

< 特集TOPに戻る >
文/鈴木朋子
参考/MMD研究所「今年初めてスマートフォンを持つ子どもの親に関する意識調査(2020年1月24日)」 https://mmdlabo.jp/investigation/detail_1838.html