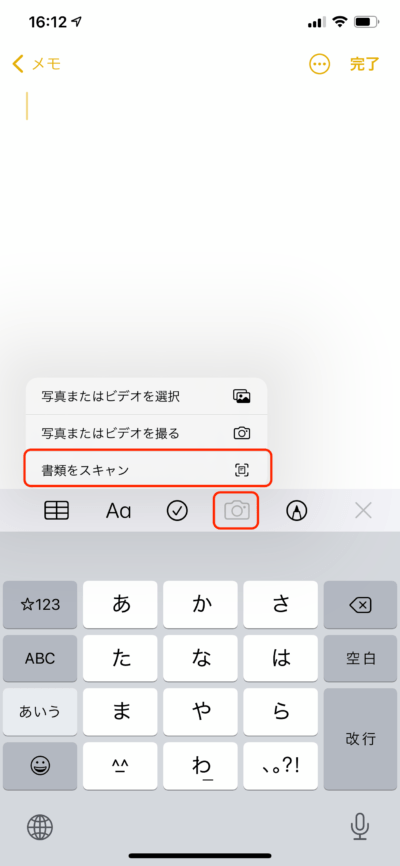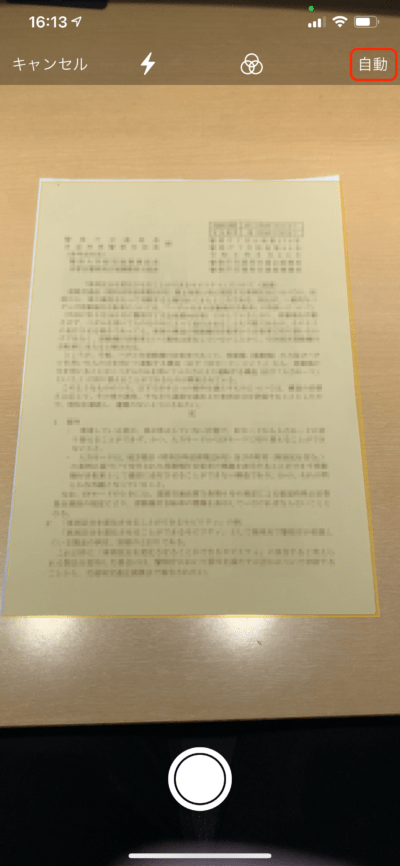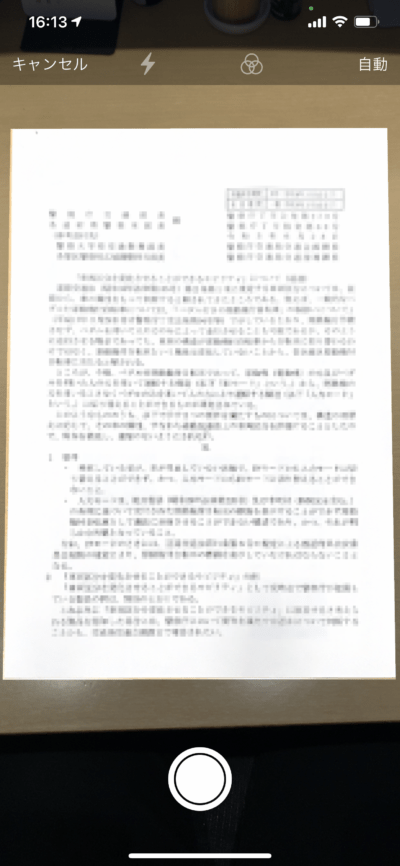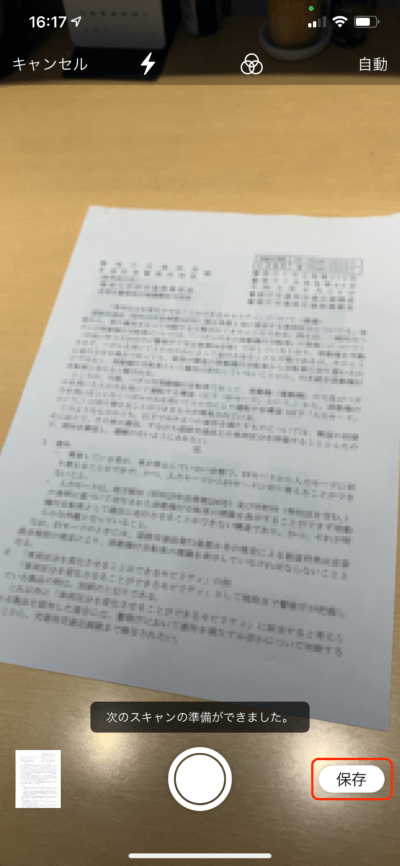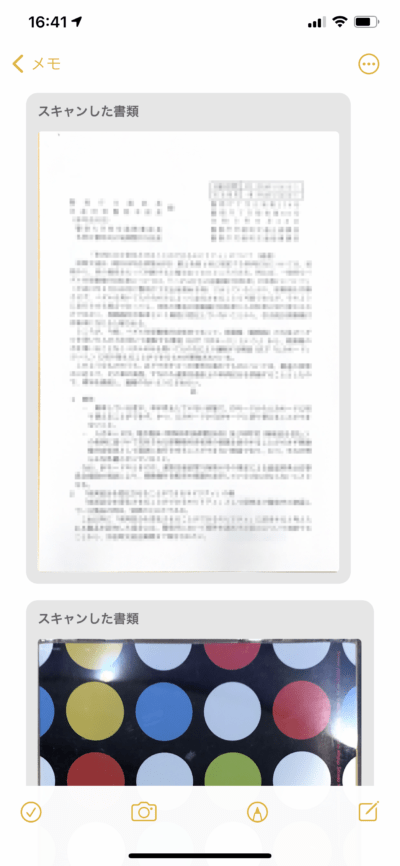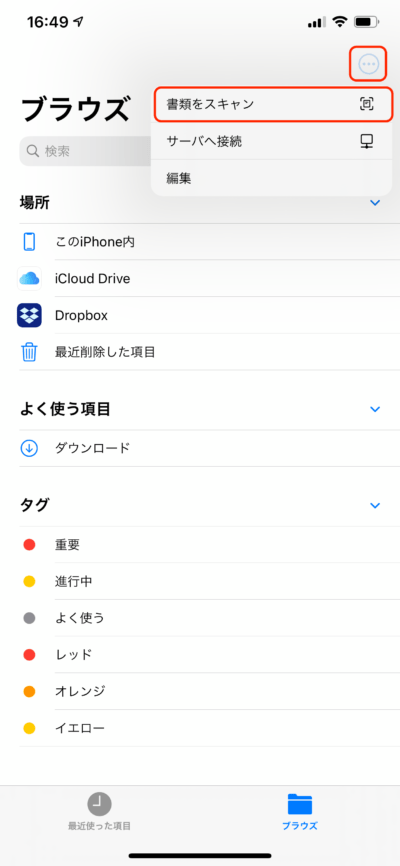気がつくと、日々たまっていくプリント類。iPhoneを使って電子化すれば、家の中はすっきり。必要なときにはすぐ確認できます。便利でラクな書類の電子化する方法を、iPhoneの達人・かじがや卓哉さんに聞きました。
スキャンのレベルが高すぎてラク!
書類整理のコツは、なるべく電子化してしまうこと。電子データとして保存してしまえば場所を取らないから家の中はすっきり。しかも電子データなら検索できるから、肝心なときに見つからずに青ざめることもないでしょう。
書類を電子化するには、「メモ」アプリがおすすめです。アプリを起動したら、右下のアイコンをタップして新しいメモを作成しましょう。次にキーボードの上部にあるカメラアイコンをタップすると、メニューが現れます。そこで「書類をスキャン」を選べば準備完了です。
右上のモード選択が「自動」になっていれば、アプリが机の上に置いた書類を検知してくれます。書類全体が画面内に入るように構え、書類が黄色い枠で囲まれたらそのまま少し待つと、自動的にシャッターが切られます。
もし書類がうまく検知されない場合は「手動」モードに切り替え、書類全体を撮影しましょう。次に四隅にある○印をドラッグして取り込む範囲を調整し、「スキャンを保持」をタップします。書類の撮影がすべて完了したら、右下の「保存」をタップすると、スキャンした書類がメモに保存されます。
単にカメラで写真を撮るだけでもいいのでは?と思う方もいるかもしれません。でも「メモ」アプリのスキャン機能を使えば、斜めになった書類もまっすぐにしたり、文字の明るさを調節したりと、読みやすいように自動補正してくれるので、とても便利ですよ。
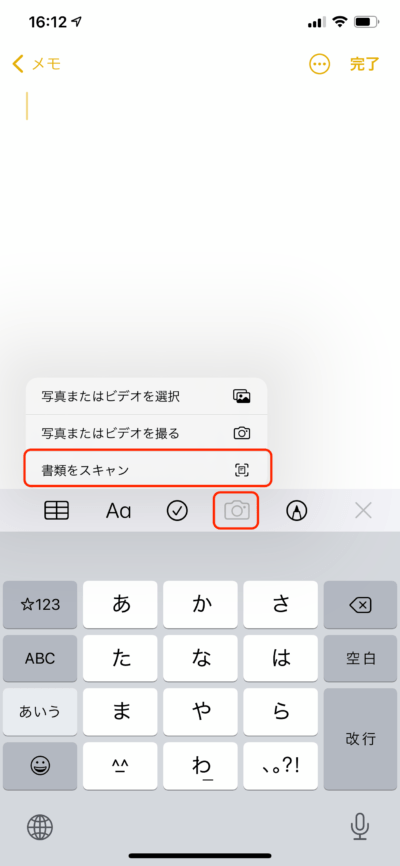
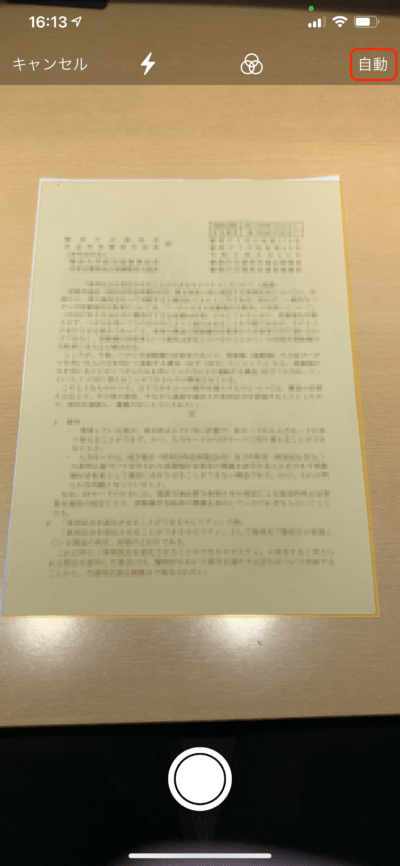
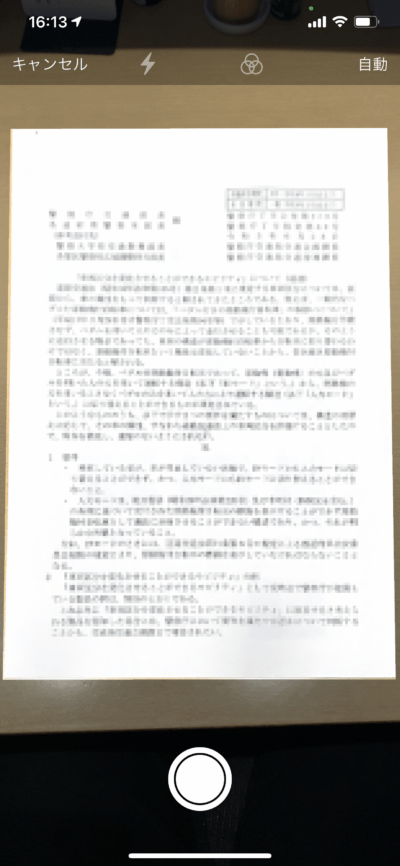

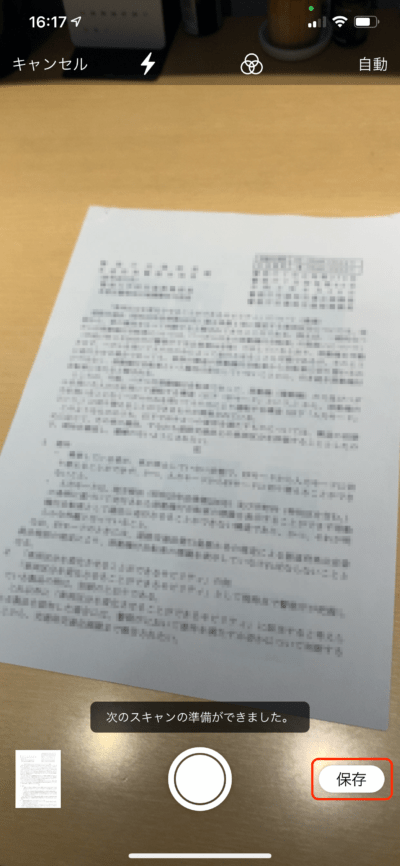
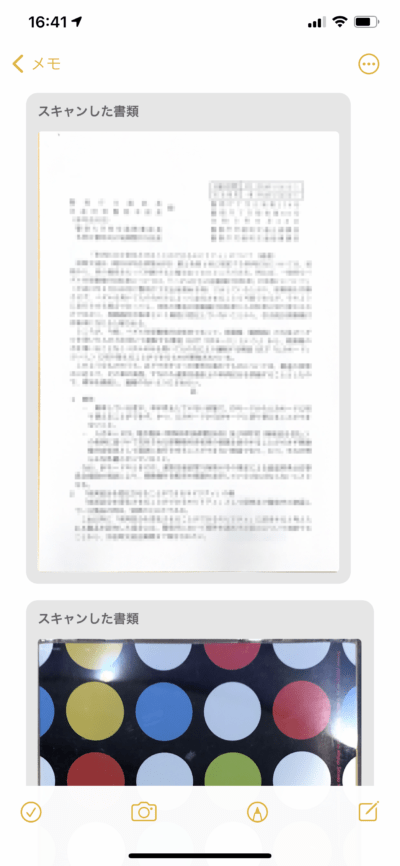
「ファイル」アプリなら他のデバイスとの連携もスムーズ
実は最新のiOSでは、「ファイル」アプリにも同様のスキャナー機能が追加されました。「ファイル」アプリはスキャンした書類をファイルとしてiCloudやDropboxなどのクラウドストレージに直接保存できるので、パソコンやタブレットなど他のデバイスとの連携もスムーズです。仕事の書類をスキャンするときなどに重宝します。
専用のスキャナーがなくても、手軽に紙の書類をデジタル化できるiPhoneのスキャン機能を活用して、上手に断捨離を進めませんか。
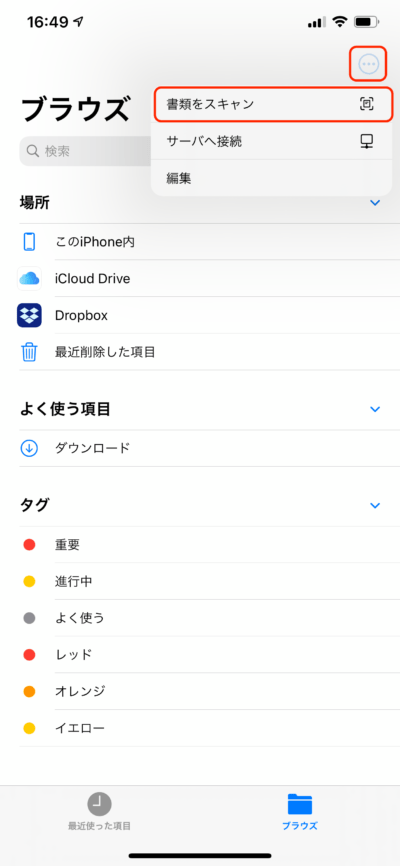
PROFILE かじがや卓哉
1982年生まれ。吉本興業所属のiPhone芸人。日本最初に上陸したiPhone 3Gから使いこなし、iPhone 6購入のためにApple 銀座に10日間並んだ過去を持つ。YouTubeチャンネル「かじがや電器店」は登録者数40万人以上。
Twitter: @kajigayatakuya
Instagram: @kajigaya
監修/かじがや卓哉 取材・構成/出雲井亨 撮影/坂脇卓也