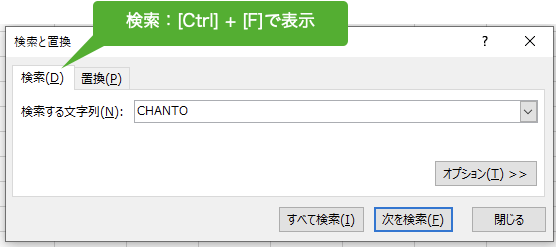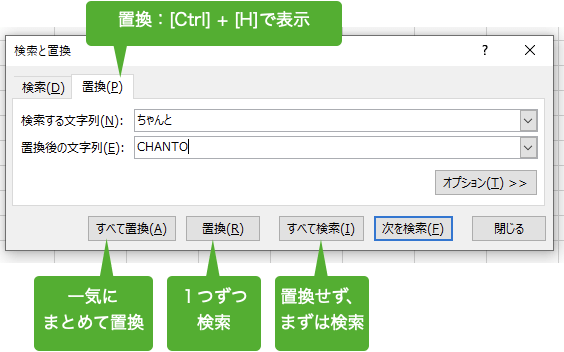文章ファイルやウェブサイトから特定のキーワードを探すとき、どうしていますか?画面をゆっくりとスクロールする、という方もいらっしゃるかもしれません。しかし、岡田充弘さんの経営する会社では、社員に禁止している行動だと言います。
探したいキーワードがすぐ見つかる「検索機能」のやり方
エクセル形式の取引先の住所データから該当の宛先を見つけたいとき、文字だらけの契約書から関連の項目をピックアップしたいとき。こうした単純な作業は、人間の能力に頼らず機械に任せるのが一番です。普段から「検索機能」を使うように意識しましょう。
検索機能はパソコンを使う方ならば、大半がご存じの機能かもしれません。しかし、簡単な作業だから、ほんの数分だからとつい目視に頼ってしまう方が多いようです。ただ、目視での確認では、注意深く見たとしても、見落としがないとは言い切れません。検索機能を使えば、数秒で確実に終わります。
また、目視での確認は、集中力を途切れさせる原因でもあります。例えば、資料Aを作成するために、参考資料Bの関連部分をスクロールしていたら、いつの間にか読みふけってしまい、資料Aの内容を忘れてしまう、なんて経験はないでしょうか。これでは検索にかかった時間以上に時間と労力をムダにしていることになります。
こうしたムダが起きないようにも、私の会社ではちょっとした情報を探すときでも、検索機能を使うようにしています。こうしたほんの数分数秒のムダを省くことが、仕事の効率アップにつながっていくのです。
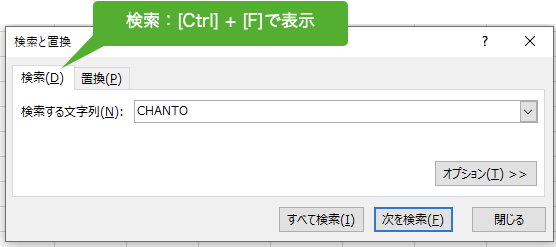
大量のデータ修正に即対応できる「置換機能」の使い方
期限ギリギリで完成させた数十ページもの企画書。しかし、提出直前で〇〇という取引先の社名を○△と書いていたことが発覚して大パニック…!急いでいるのに単語1つひとつを手作業で修正するのはかなりめんどうですし、修正モレの心配もあります。
そんなときに大変便利なのが、Officeソフトやメモ帳ソフトで使える「置換機能」です。ショートカットキーで[Ctrl] + [H]を押すと専用のウィンドウが開くので、置換前の文字列(検索する文字列)と、置換後の文字列を入力します。
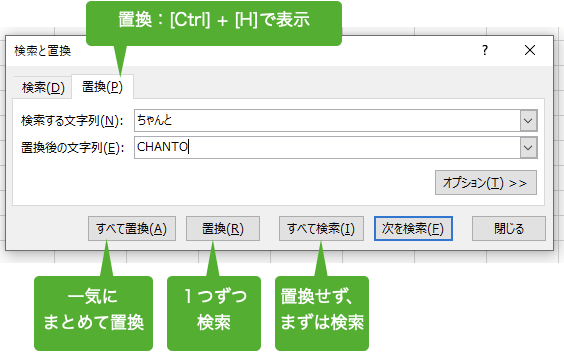
該当の単語を順に探し、置換するかどうかを1つずつ選ぶ方法と、ファイル内の単語を一度にまとめて置き換える方法が選べます。
検索や置換機能では、空白(スペース)も対象になります。目視では見つけにくいムダな空白が紛れ込んでいないか、一気に見つけることができるのは意外と便利です。処理資料作成の最終チェックに行うのもおすすめです。
こうしたワザを身につけるのは、便利なだけでなく、あとでまとめて検索・修正できると思うことで文書作成時のストレスが減り、心の余裕が生まれるのが大きなメリットです。どのワザもシンプルではありますが、効果は絶大。ぜひ使いこなしてください。
監修/岡田充弘 取材・構成/大浦綾子