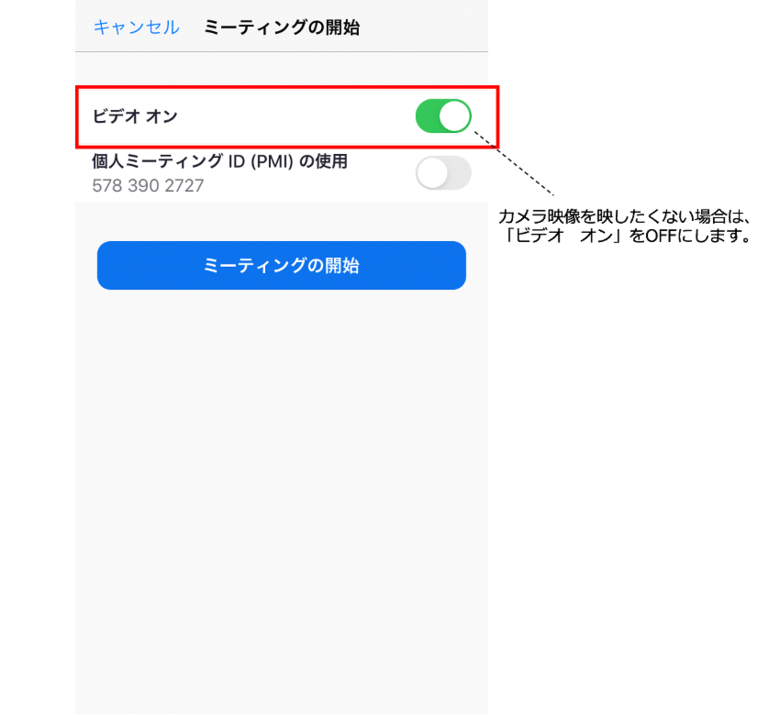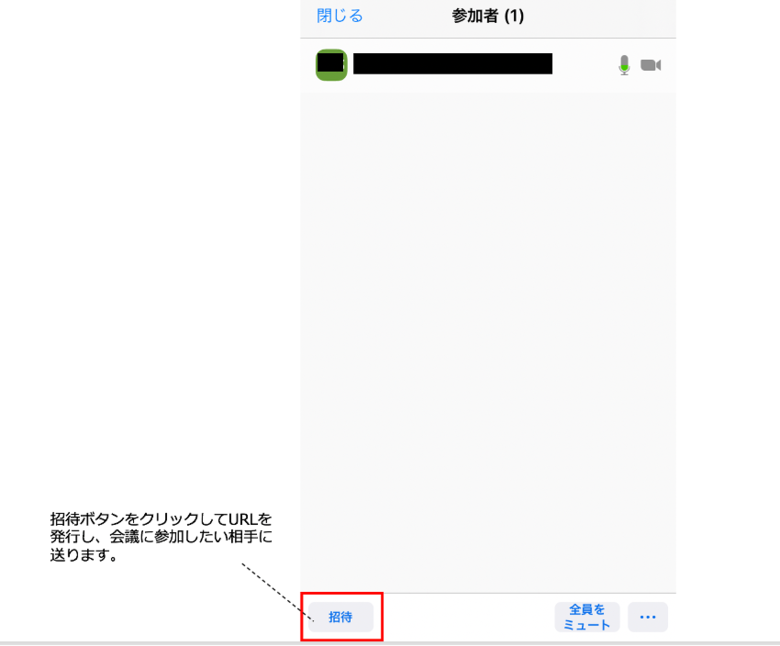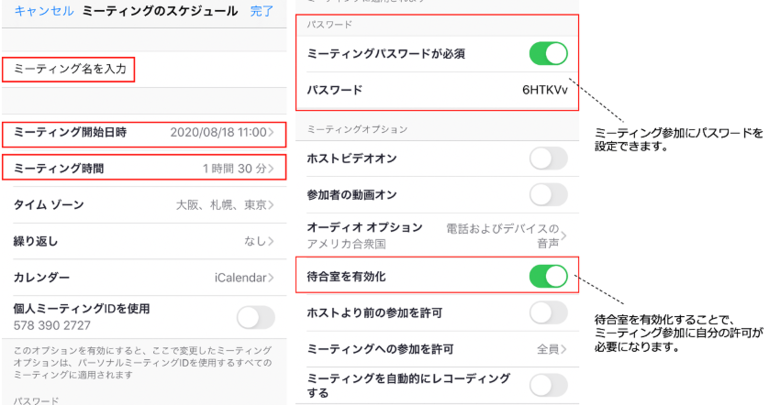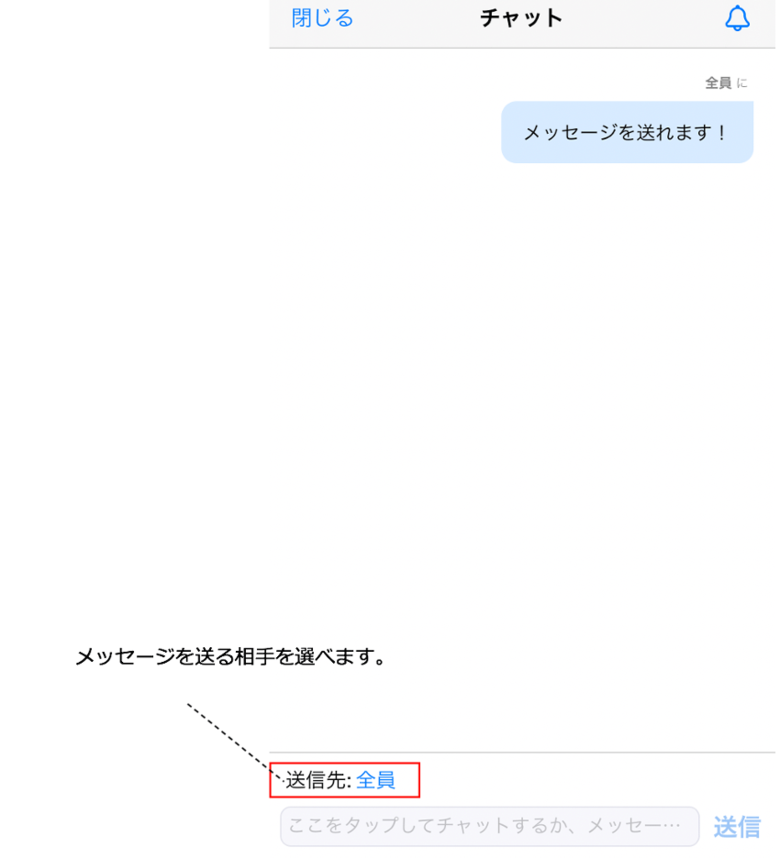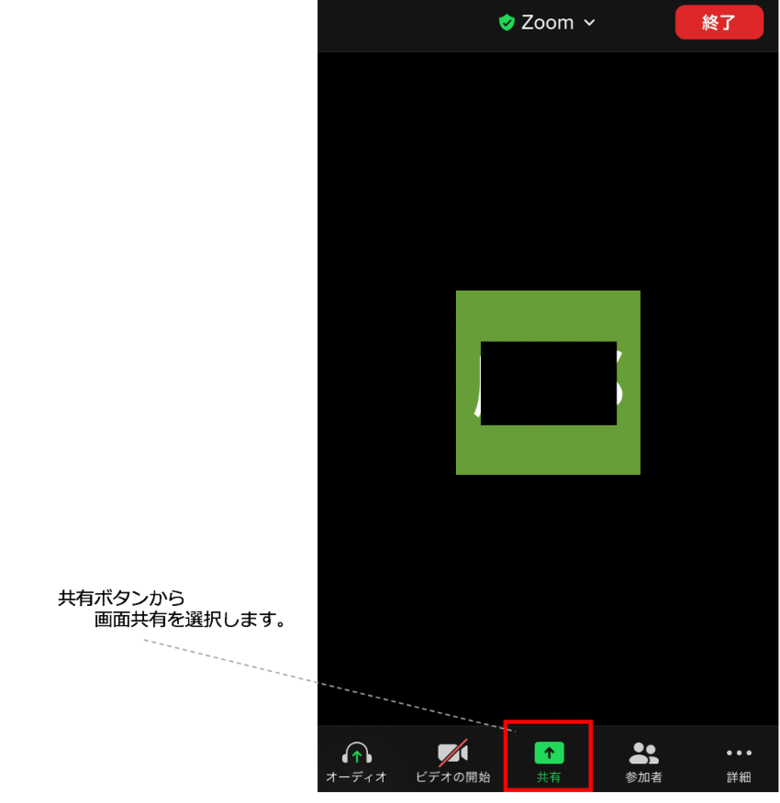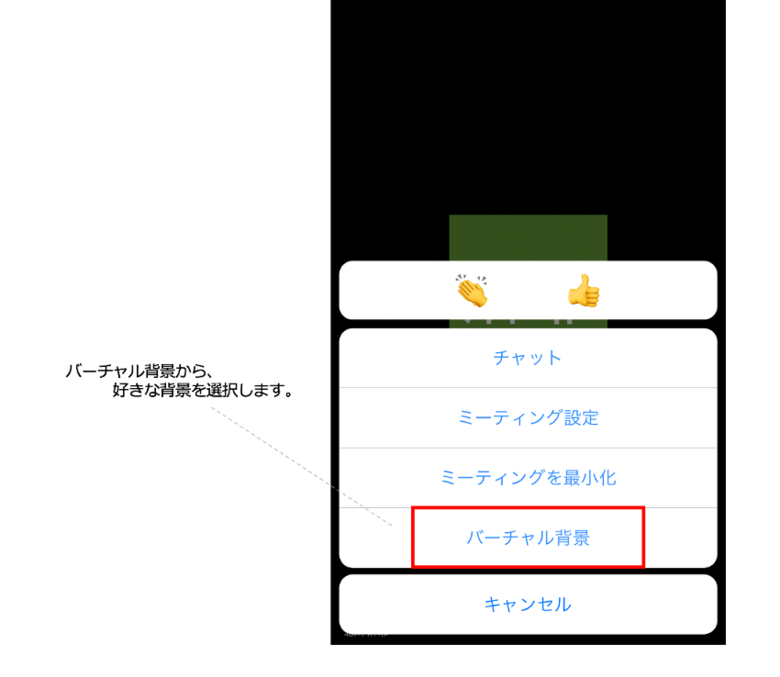新型コロナウイルスの影響でリモートワークをしている人も増えていますね。感染症を避けるだけでなく、通勤時間の短縮やミーティングのオンライン化など、仕事と育児を両立する共働き家庭には多くのメリットが。
このリモートワークの中で、利用者が急増しているビデオ・Web会議アプリケーションの「Zoom」。オンラインミーティングやオンライン面談などで使ったことがあるという人が多いと思いますが、急に「画面共有で説明して」と言われて操作に迷ったり、ミーティングの予約に失敗して当日誰も会議にこない、なんていうミスをしてしまったことはありませんか?また、普段ビデオミーティングに慣れていない人にわかりやすく使い方を説明することができず、結局メールで何回もやりとりをすることになってしまったり、ということも起こっているようです。
そこで、今回はZoom社に改めて覚えておきたい機能や使い方について教えてもらいました。
そもそもZoomとは
Zoom(Zoom Video Communications)とはPCやスマートフォン、タブレットなど、ネット環境さえ整っていれば、場所を問わずにビデオミーティングが可能な無料ツールです(※有料プランもあり)。ビデオミーティングだけでなく、ミーティング中に使えるチャット機能や資料や画像ファイルの送付、同じ画面を見ながら進めていく画面共有などの機能も備わっています。
無料プランと有料プランの違い
Zoomは無料プランでも基本的なサービスはほぼ利用可能です。大きな違いは3人以上でミーティングを行う場合に「40分まで」という制限がかかること(2人までは時間制限なし)。3人以上で40分以上のミーティングを行う場合は1度ミーティングを終了して、再度立ち上げなおす必要があります。有料プラン(※1)ならミーティング時間や参加人数を気にせずミーティングを行えますよ。
※1:有料プラン14.99ドル(約1700円ほど)/月額
Zoomの使い方
Zoomでビデオミーティングを行うにはサインアップ(Zoomアカウントの作成)、すでにアカウントを持っている方はサインインが必要です。すでにGoogleやFacebookのアカウントを所持している場合はZoomアカウントを作成せずともログインができます。なおミーティングに参加するだけなら、Zoomの会員登録はせずとも入室が可能です。自身でミーティングを実施する場合や招待する場合のみ会員登録が必要となります。
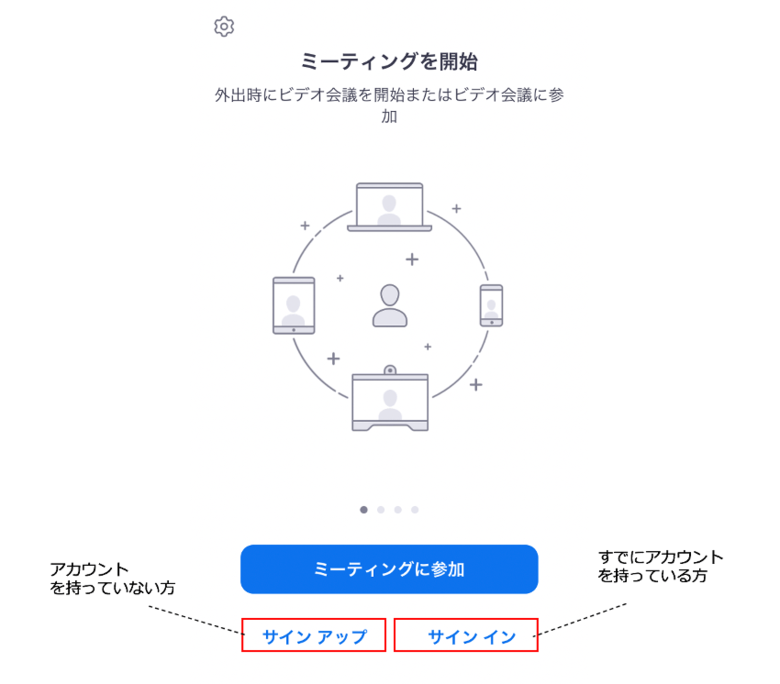
Zoomでミーティングを開催するには
Zoomで行うミーティングには2種類あります。ミーティングをすぐに開始する「新規ミーティング」とミーティングを後日行う「スケジュール」があります。
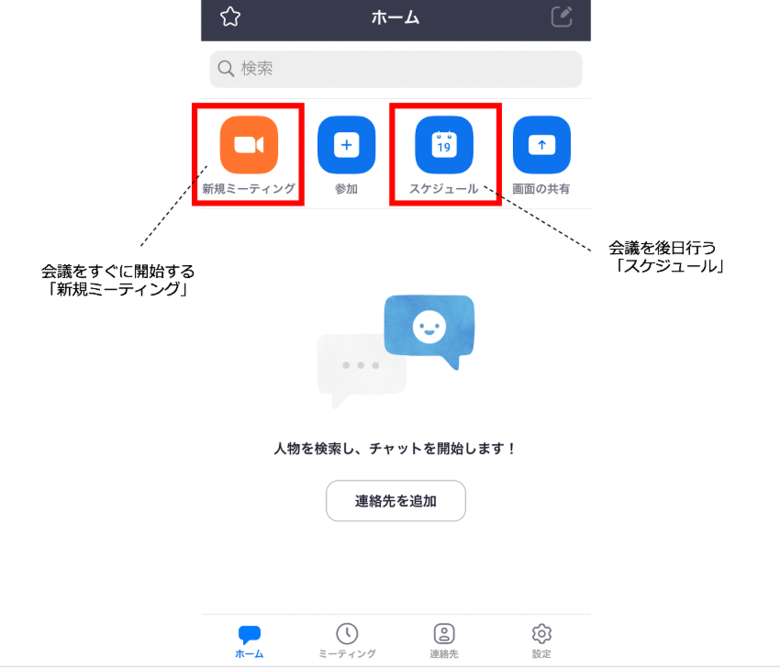
すぐにミーティングを始める「新規ミーティング」の方法
すぐにミーティングをしたい場合は「新規ミーティング」を使用します。新規ミーティングボタンをクリックすると、ビデオ映像のオン・オフの設定画面が表示されます。相手に自分の映像を映したくない場合はオフにしましょう。
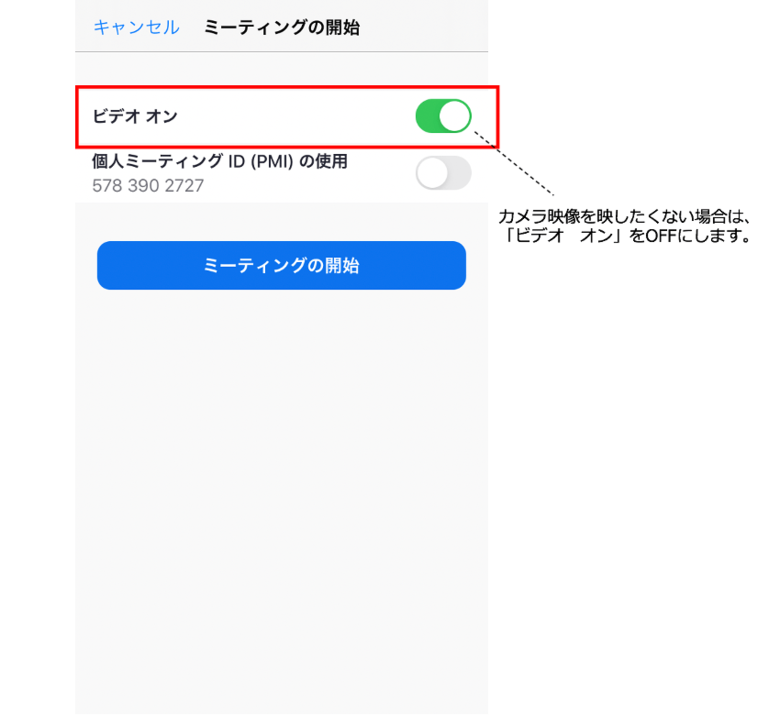
「ミーティングを開始」ボタンをクリックすると、すぐにオンラインミーティングが開始します。その後、招待ボタンをクリックしてURLを発行し、ミーティングに参加してほしい相手に送りましょう。
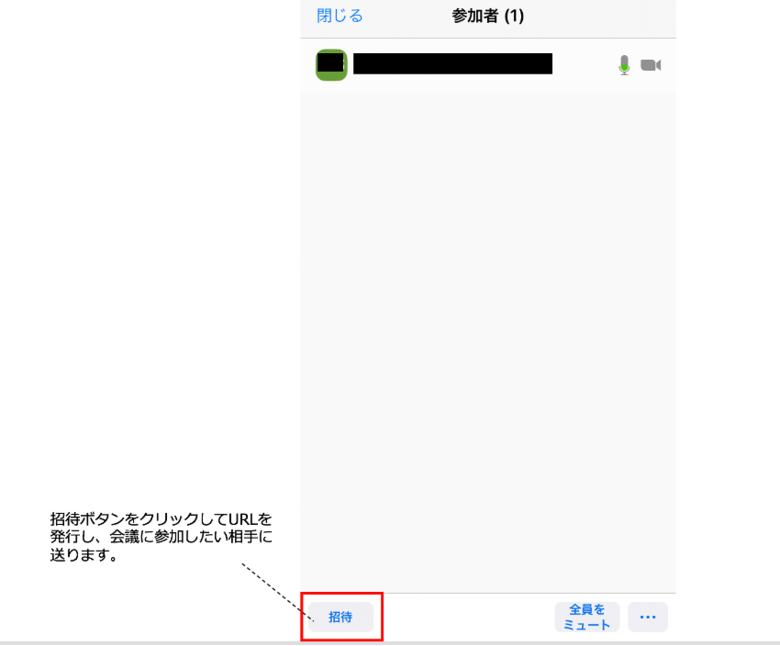
後日ミーティングを行う「スケジュール」の方法
すぐにミーティングを始める予定がない場合はスケジュール機能を使用しましょう。ミーティング名やミーティング開始日時、ミーティング時間を設定します。また自分が許可した人のみミーティングに参加できる機能や入室にパスワードを設定したりなどのオプション機能も充実しておりセキュリティー面も安心です。
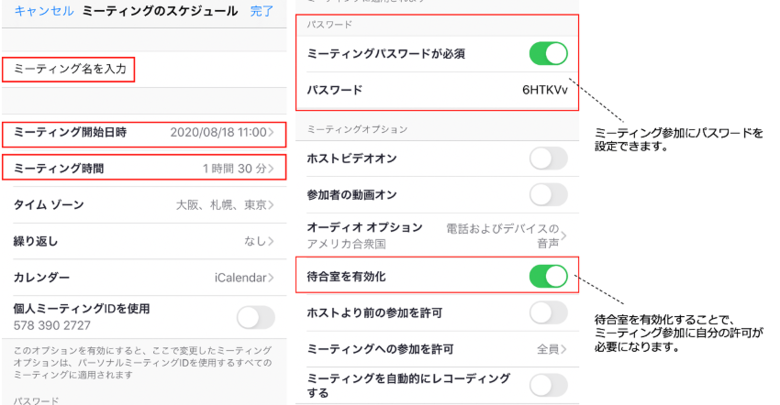
設定をして完了ボタンを押せば、ミーティング予約完了です。なおGoogleアカウントを連動することで、Googleカレンダーへ予定を共有することもできますよ。 参加者をミーティングに招待するには招待コード「https://zoom.us/j/ミーティングID」を共有します。
Zoomアプリをインストールしている方はZoomアプリが立ち上がり、簡単にミーティングに参加できますよ。 なおミーティングが開始したら、画面下部にある「詳細」>「詳細設定」の「ミーティングのロック」をONにすると、新しい参加者が入室できなくなります。セキュリティが心配な方は設定してくださいね。
Zoomの便利な機能4選
Zoomにはビデオミーティング以外にも便利な機能が盛りだくさん!なかでも便利な機能をピックアップしてご紹介します。
チャット機能
ミーティング中であれば、通話だけでなくメッセージのやりとりもできます。メッセージは全員に対して送ることも、ミーティングに参加している特定の相手のみにも送れますよ。
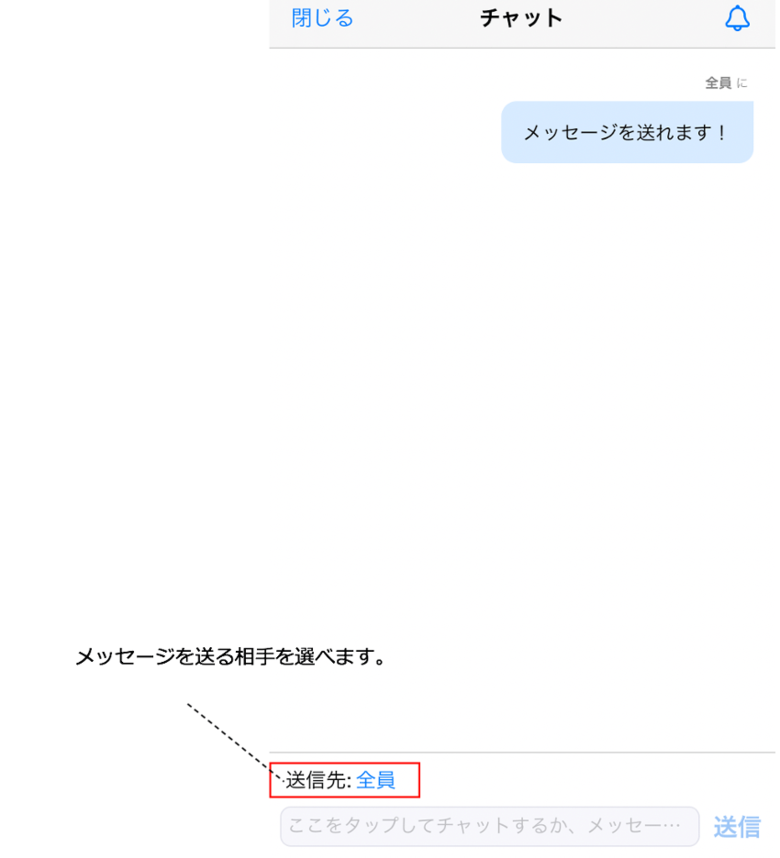
画面共有
Zoomのビデオカメラ機能では顔だけでなく、お互いの画面を共有し合えます。PC画面だけでなく、タブレットやスマートフォンの画面も共有可能です。 言葉だけで伝わらないことも、資料を映しながら説明をすることで、まるで参加者全員が同じ空間にいるかのようなミーティングになりますよ。
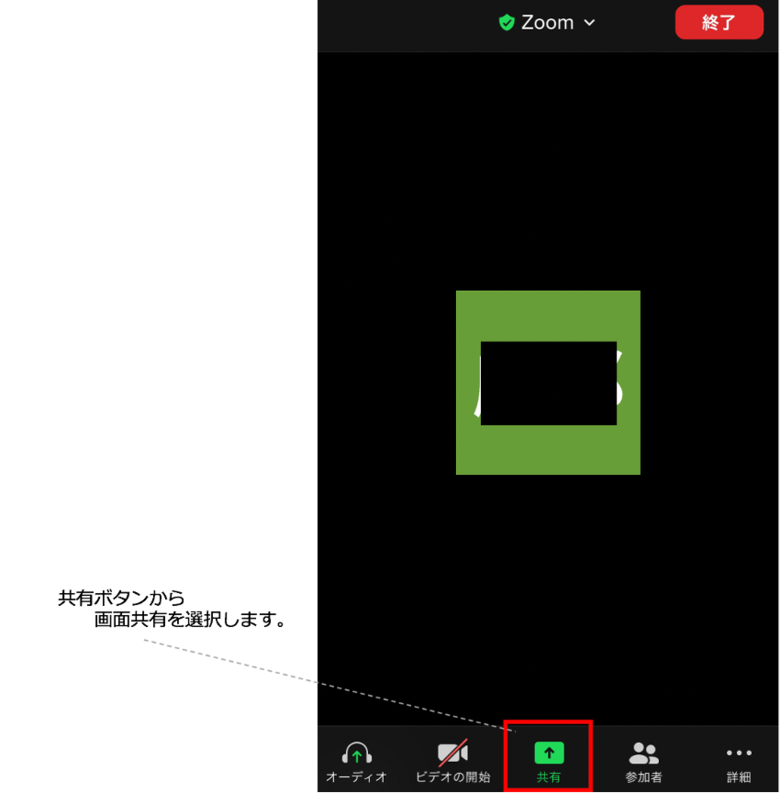
バーチャル背景(仮想背景)
ビデオミーティングを行う中で「部屋の様子が見えるのが少し気になる……」と感じる方もいるかもしれません。そんな方にオススメなのがバーチャル背景(仮想背景)です。 あらかじめZoom側で用意された背景を使用したり、自身で撮影した画像を背景に設定することもできますよ。

レコーディング機能
Zoomミーティングが始まると、設定画面の中に「レコーディング」の選択肢が表示されます。レコーディング機能を使用することで、ミーティングの内容をすべて動画にて保存できます。従来であればミーティングの内容を後で振り返れるようにメモをとったり、議事録を作成していた時間が削減できるのも嬉しいですね。ミーティングに参加できなくても、後からミーティングの内容をすべて振り返れる大変便利な機能です。
仕事だけでなく、Zoomはプライベートでも使える
新型コロナウイルスの影響は仕事だけでなく、お出かけの制限や周りの人との接触など私生活にも変化をもたらしました。なかなか友人に会えなかったり、家に引きこもりがちでモヤモヤしてしまうそんなときもZoomを利用してみるのがおすすめです。
例えばリモートでのランチ会や子どもが寝た後での飲み会、遠方に住む両親とのコミュニケーションなど、ストレスが発散できる手段としても利用できます。大人だけでなく、子ども自身がZoomを活用し、お友達と会話したり、ゲームをしたり、一緒に勉強をするなど、子どもも外の世界と繋がっていくことができますよ。
コミュニケーションのオンライン化で増えた「家族との時間」
コミュニケーションは対面が当たり前のように思われていた部分も、オンラインでのコミュニケーションにシフトしたことで変わってきました。ミーティング自体のが減ったり時間の短縮などが叶い、仕事の効率化に繋がったのという人も多いはず。
zoomはただ働き方のオンライン化を進めるツールというだけでなく、間接的に自分や家族の時間を生み出してくれるツールでもあります。今回ご紹介した使い方をマスターして、ぜひ様々な場面でzoom を活用してみてくださいね。
取材・文/ひなたきこ ※本記事の情報は2020年9月25日現在のものです