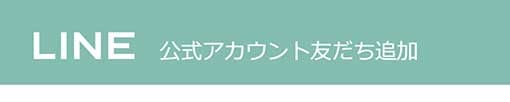word作業中の「あれ?これってどうするんだっけ?」はよくあること。 知らなかった方も忘れていた方も、もう一度wordの基礎をおさらいしましょう。
今回は覚えておくと便利な、ページ番号の振り方とルビの振り方をご紹介します。
wordでページ番号を振る方法とは?
まずはページ番号から。 挿入、削除、その他の細かい変更までやってみましょう。
ページ番号を入れる手順
①ページ番号を設定したい文書に文字カーソルを置く
②[挿入]>[ヘッダーとフッター]>[ページ番号]をクリック
ページ番号をどの位置に・どんな感じで挿入したいか一覧表から選びましょう。
ページの上部(ヘッダー)、ページの下部(フッター)、ページの余白(左右の余白)、現在の位置などがあります。
③目的の位置とスタイルを選択すれば完了
挿入した後に「ヘッダーセクション」「フッターセクション」というラベルが出てきます。
その表示を消したいという方は、[ヘッダー/フッターツール デザイン]>[ヘッダーとフッターを閉じる]を選択すればOK!
ページ番号を削除する手順
①[挿入]>[ヘッダーとフッター]> [ヘッダー] もしくは [フッター]>[ヘッダーの編集] もしくは [フッターの編集]をクリック
隠れていた[ヘッダー/フッターツール デザイン]が出てきます。
②[ヘッダー/フッターツール デザイン]>[オプション]>[先頭ページのみ別指定] を選択
ヘッダーもしくはフッター領域に「1 ページ目のヘッダー」というラベルが表示されます。
③カーソルでページ番号を選択し、Deleteキーで削除して完了
または、[挿入]>[ヘッダーとフッター]> [ページ番号]>[ページ番号の削除]をクリック、でも削除できることがあるので、ぜひお試しください。
ページ番号の位置を変更する手順
・大きく位置を変更させたい時
「上部に番号を振ったけど、下部に変更したい」といった場合など。
①[挿入]>[ヘッダーとフッター]>[ページ番号]をクリック
最初にやったように、ページ番号をどの位置に・どんな感じで挿入したいかもう一度一覧表から選びましょう。
②目的の位置とスタイルを選択する
・位置を微調整したい時
「あと数ミリ右に寄せたい」といった場合など。
①[挿入]>[ヘッダーとフッター]> [ヘッダー]>[ヘッダーの編集] もしくは、 [フッター]> [フッターの編集]をクリック
②[ヘッダー/フッターツール デザイン]>[位置]>[上からのヘッダー位置]または[下からのフッター位置]を選択
好みの数値を直接入力したり、上下ボタンを押して様子を見ながらの位置の調整が可能です。
ページ番号の書式を変更する手順
①[挿入]>[ヘッダーとフッター]>[ページ番号]をクリック
②[ページ番号の書式設定]をクリックし、好みの書式を選択すれば完了
ページ番号を入れる操作自体はけっして難しくないのですが、つい忘れてしまうこともありますよね。
「ページ番号は本文外のスペースに挿入するもの」と覚えておけば、迷わず[挿入]タブをクリックすることができます。