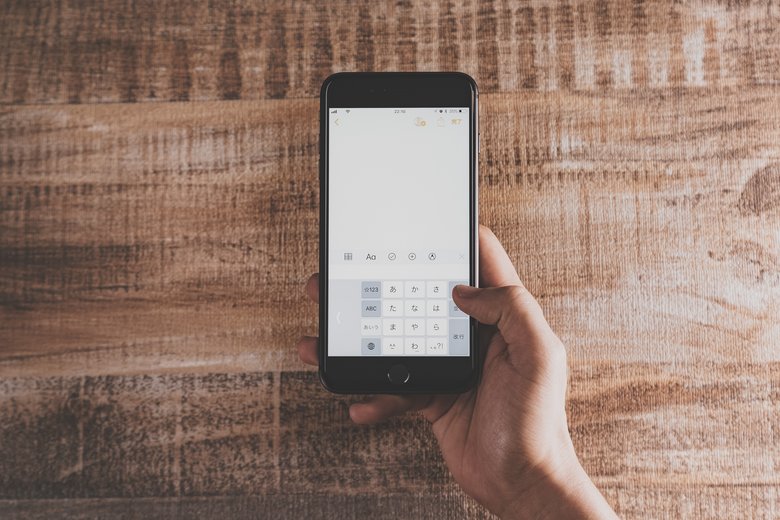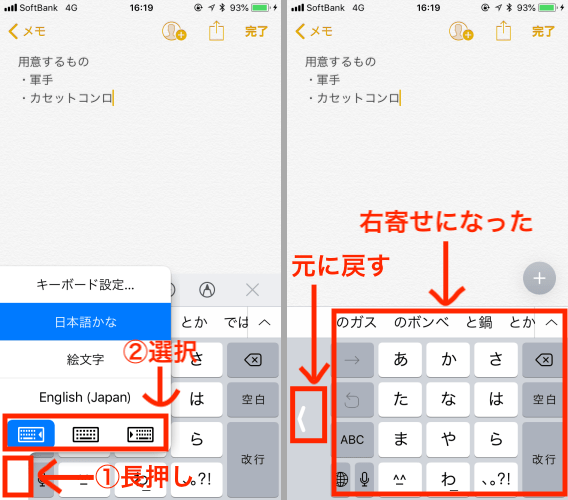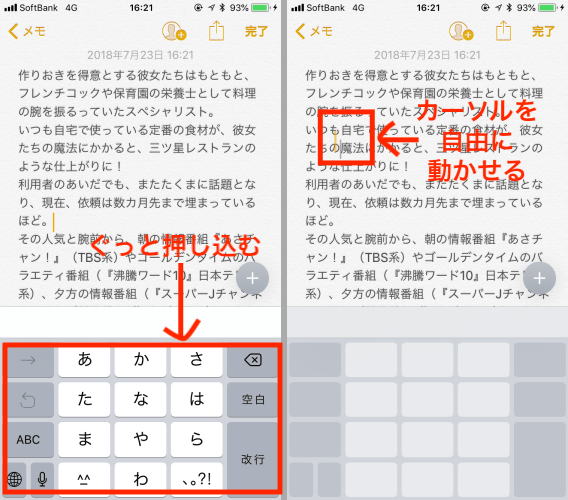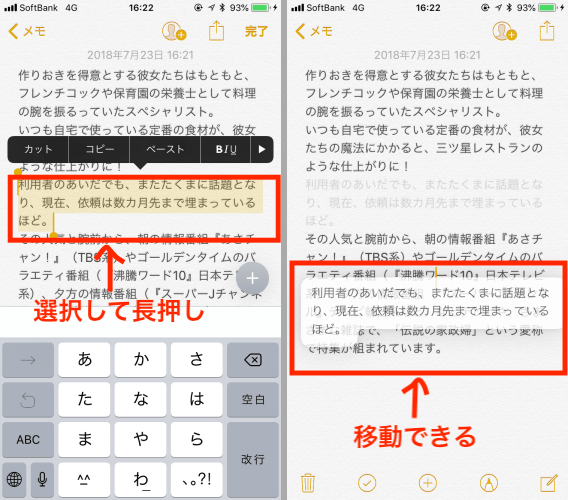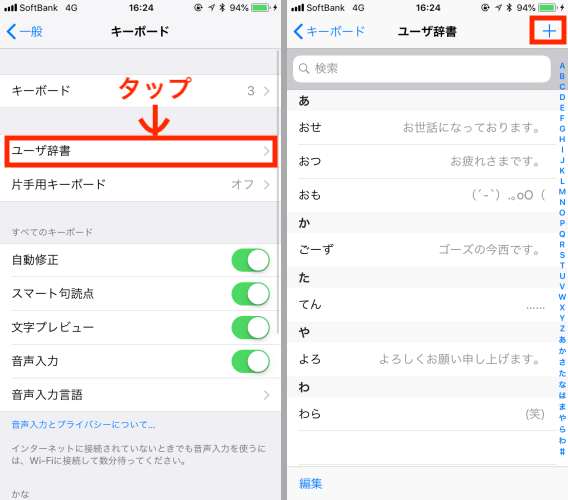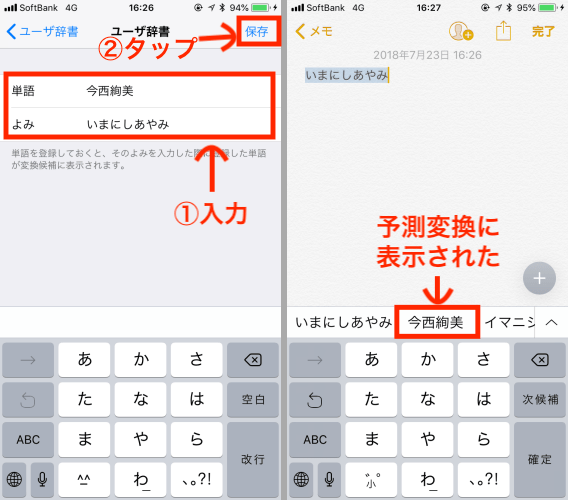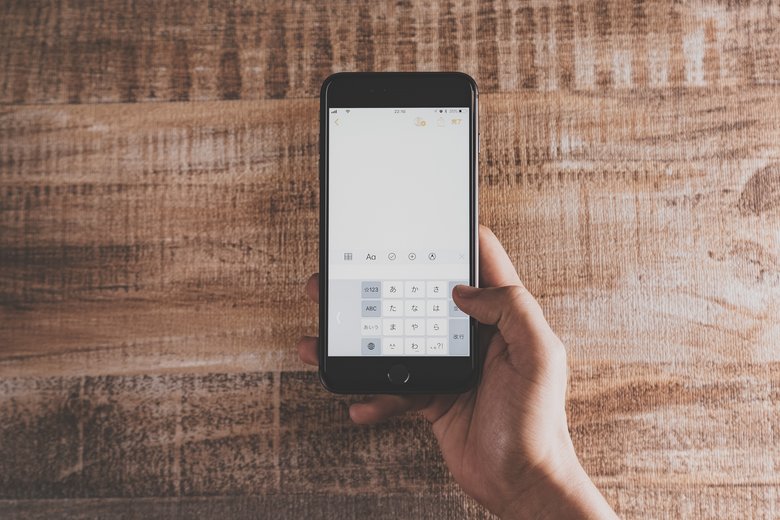
スマホならではの文字入力といえば「フリック入力」がありますが、実はそれ以外にも便利な機能があるのをご存知でしょうか? 長くiPhoneを使っている人でも気づいていない機能がたくさんあるんです。 今回はLINEやメール、メモの作成時に役立つ便利な文字入力の仕方をご紹介します。iOS 11対応のiPhoneならすべて使えるので、まずは最新版のiOSにしておきましょう。
iPhoneで便利な文字入力の仕方
1.片手入力派はキーボードを左右に寄せよう
iPhoneを片手で持って文字入力するときに覚えておきたいのが、「片手用キーボード」機能です。キーボードを左右いずれかに寄せて表示できるので、右手、左手どちらに持ったときでも使えます。

設定の仕方は簡単。キーボードを表示しているときに、地球儀のアイコンを長押しすると、上記のようなポップアップが表示されます。初期設定では中央の全画面表示になっているので、右もしくは左のキーボードをタップすると、片手キーボードに切り替わります。全画面に戻すには、キーボードの右もしくは左に表示された「>」「<」をタップしましょう。
2.3D Touchでカーソル移動がスムーズに
iPhone 6s以降のiPhoneであれば、画面をぐっと押し込むと「3D Touch」という機能が使えます。この機能は文字入力をする際にも有効なんです。
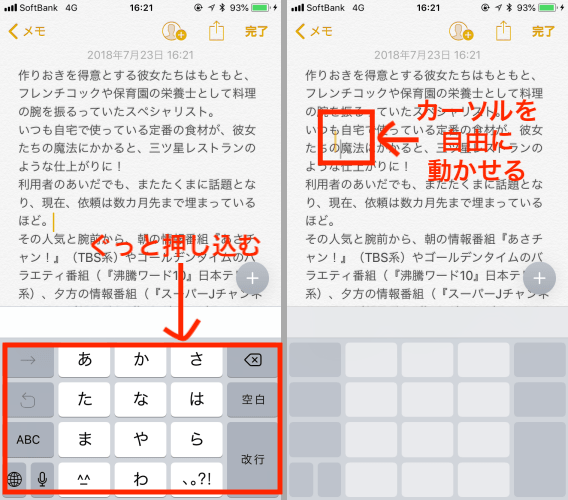
長文を入力する際などにカーソルをすばやく移動したいなら、まずはキーボードをぐっと押し込んでみてください。すると、キーボードの文字の表示が消えます。あとは、そのまま指を動かすと、指の動きに合わせてカーソルを移動できるんです。文章と文章の間にコピーしたテキストを貼り付けたいときにも役立ちますよ。
3.ブロックごと文章を動かせば再入力しなくていい
iPhoneはパソコンと同じように、指定した箇所の文章をコピー&ペーストできます。とはいえ、文章を選択して、貼付ける位置を決めて、ペーストをタップしてというのは少し面倒。
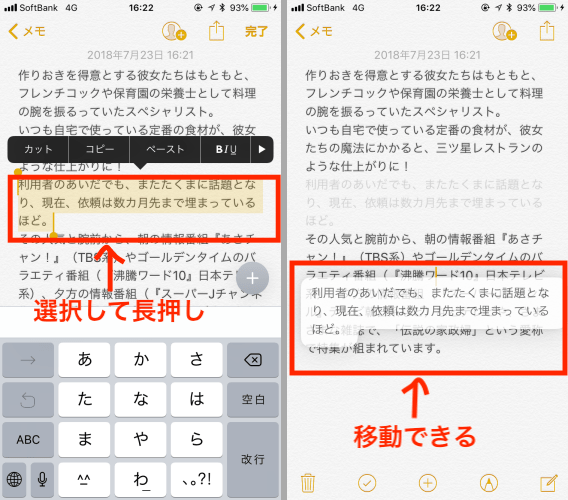
動かしたい文章をタップすると選択画面が表示されるので、左右のカーソルを動かして文章の範囲を選択します。あとは、選択箇所を長押ししてドラッグすれば、文章をそのまま移動可能。直感的に操作できるので便利です。
4.「ユーザー辞書」を使って文字入力を簡略化
よく入力する単語や定型文は「ユーザー辞書」に登録することで、入力時のタップ数や予測変換から選ぶ手間を軽減できます。
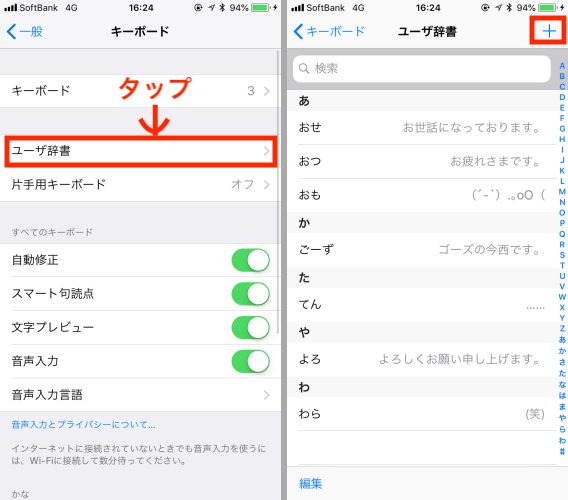
仕事でもスマホを使うなら「お疲れさまです。」という文章を「おつ」だけで出てくるようにしたり、「お世話になっております。」「よろしくお願い申し上げます。」といった定型文を登録するのがおすすめ。あと、自分や家族の名前も登録しておくといいでしょう。
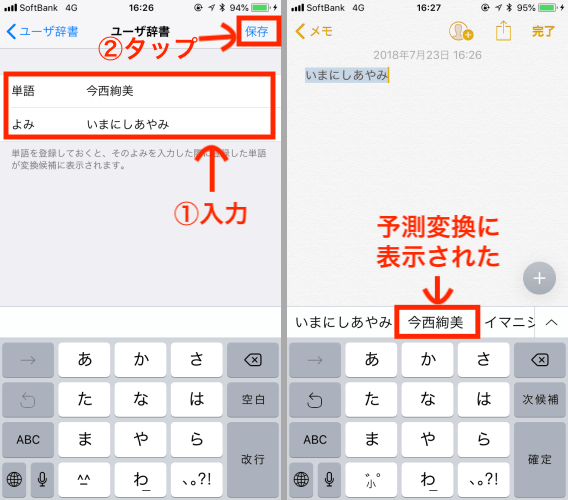
ちょっとしたテクニックを知っておくだけでiPhoneでの文字入力は快適になります。ぜひ実践しながら覚えていってください!
取材・文/今西絢美