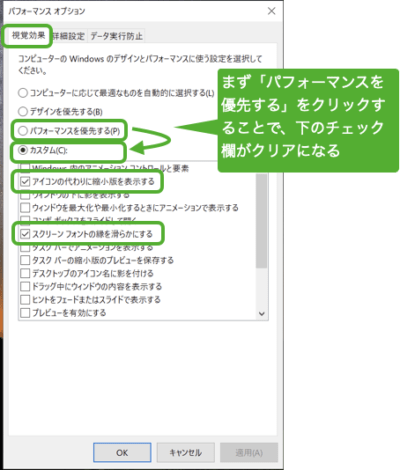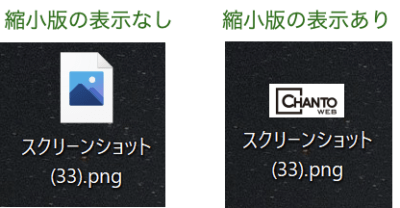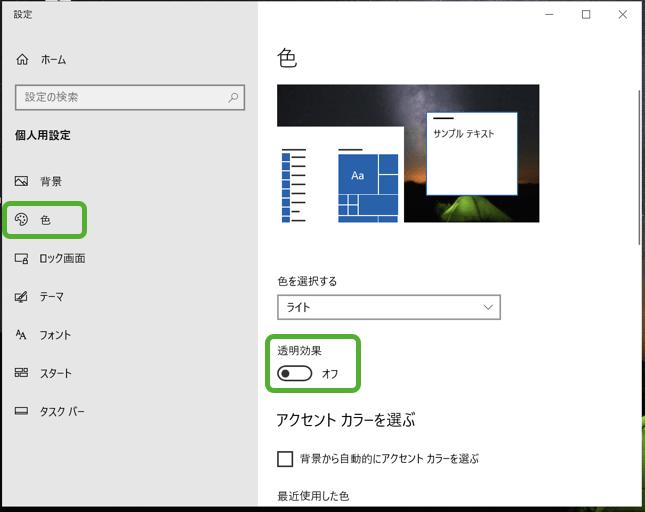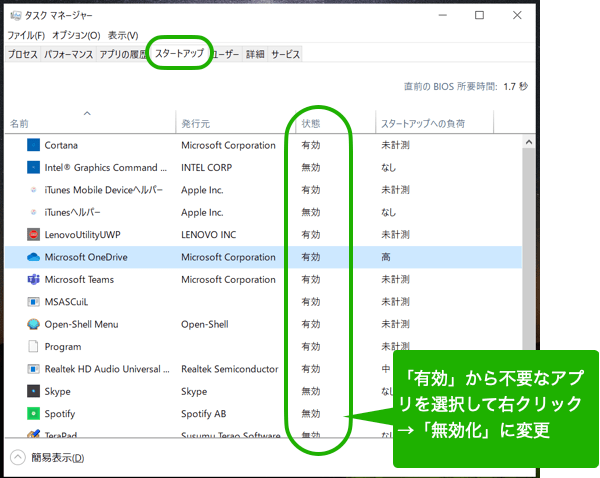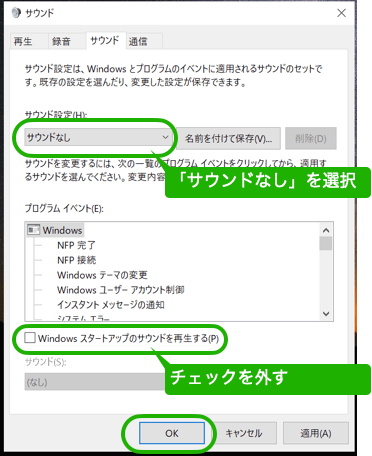「起動までの時間がかかる」「パソコンの動きが遅すぎる」…。じつはそれ、買ったときの設定が原因かも?初期設定のままではPCが重くなりがちで、結果、操作が遅くなってしまいます。ちょっと設定を変えるだけで動作が劇的にアップするので、いまからでも見直しましょう!
※この記事で紹介する内容は、Windows環境での機能となります。
視覚効果をシンプルにする
パソコンの初期設定では、ウィンドウやタスクバーのデザインなどに視覚効果がふんだんに設定されています。メモリを圧迫して動作を遅くする原因になるので、設定を見直して、Windows全体のデザインをシンプルにしましょう。
<やり方>
①「スタート」の検索ボックスに「システム」と入力し、「システムの詳細設定の表示」を選択します。②「システムのプロパティ」の「詳細設定」タブから、「パフォーマンス」の設定を選択します。
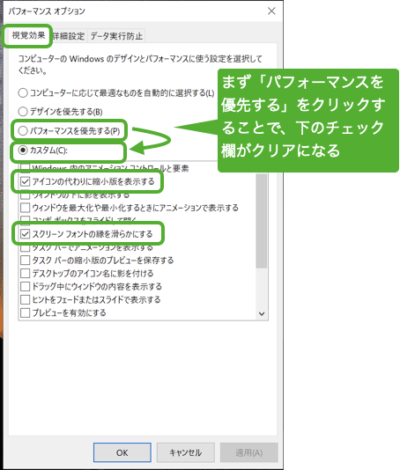
③「パフォーマンスオプション」の「視覚効果」タブから、「パフォーマンスを優先」をチェックしてから「カスタム」をチェック。以下の2つは残しておいたほうが便利なので、チェックを入れてOKを押します。
アイコンの代わりに縮小版を表示する
アイコンの状態でフォルダの中身や画像がサムネイルで表示されるので、開かなくても中身を確認できます。
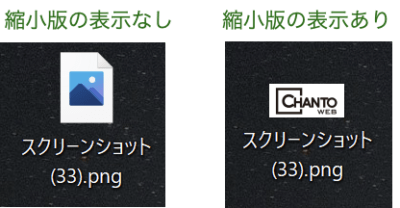
スクリーンフォントの縁を滑らかにする
無効にすると文字が荒くて見えにくいので、有効にしておきます。
透明効果をオフにする
Windowsでは、スタートメニューやタスクバーなどの至るところが薄く半透明化されたデザインになっています。見た目はキレイなのですが、オフにすることで装飾効果が減り、さらにパフォーマンス向上につながります。
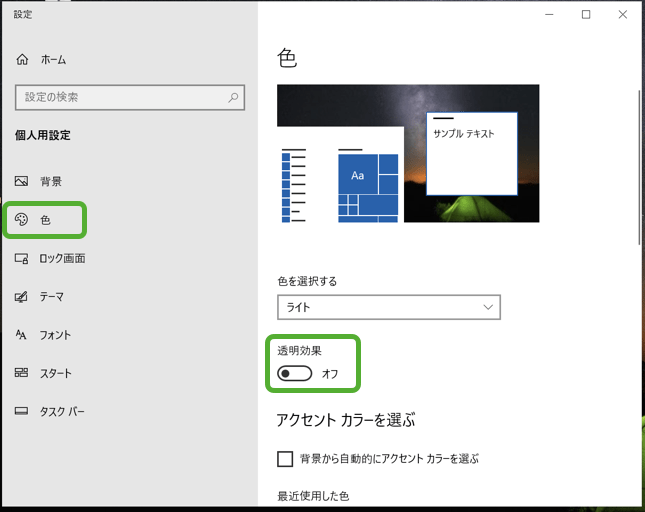
<やり方>
デスクトップで右クリックして「個人用設定」を選択。「色」のメニューから「透明効果」をオフにします。不要なスタートアップアプリを無効化
買ったばかりのPCには、人によっては使用しないソフトもたくさん入っています。デスクトップ上では見えないのですが、PCを立ち上げるたびに勝手に使わないソフトが起動するなどして、全体の起動や動作を遅くする原因になっています。

<やり方>
①「スタート」の検索ボックスに「タスクマネージャー」と入力(またはショートカットキー[Ctrl] + [Shift] + [Esc])でタスクマネージャーを起動して、「スタートアップ」タブを選択。②「状態」の列で「有効」になっているものから不要なアプリを選び、右クリックで「無効化」にします。
起動・終了時のサウンドをオフにする
パソコンの起動やシャットダウンのときに出るあの音も、実は起動を遅くする原因のひとつです。仕事のオンオフの切り替えにあの音が必要!といったこだわりがなければオフしておくことをおすすめします。
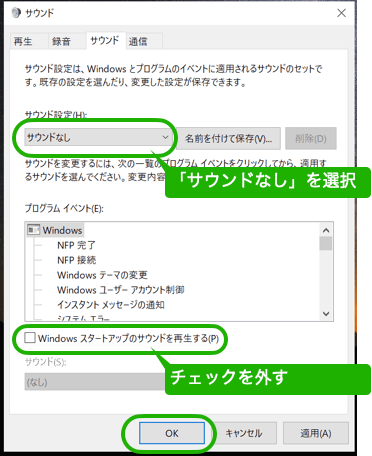
<やり方>
①「スタート」の検索ボックスから「コントロールパネル」を入力して起動して、「サウンド」を選択。②「サウンド」タブの「サウンド設定」から「サウンドなし」を選択する。さらに「Windowsスタートアップのサウンドを再生する」のチェックを外してOKを押します。
旧OSスタイルへの変更でスタートメニューを簡素化
インストールが必要にはなりますが、こんな裏ワザもあります。
Windows 8以降、スタートメニューのデザインはガラリと変わりましたが、旧WindowsOSのシンプルなスタイルのほうが余計なメモリを使わないので、より動作が速くなります。スタートメニューのデザインも設定で変更することができます。
デザイン変更には、「Open Shell」という無料ツールをインストールします。
https://freesoft-100.com/review/classic-start.html
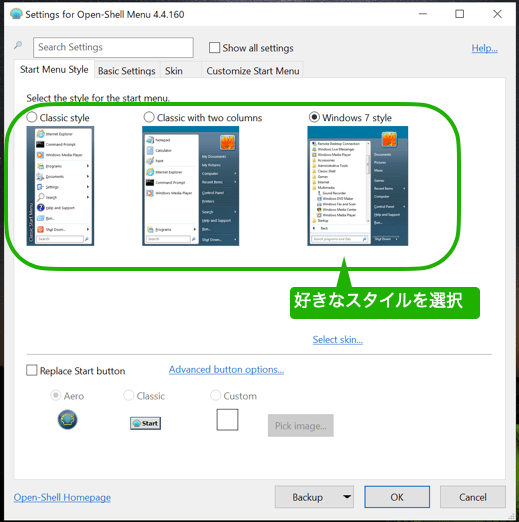
<やり方>
ツールのインストールが終わったら左下の「スタート」を押します。そうすると、ウィンドウが開くので、この中から自分の使い慣れているスタイルを選べば反映されます。
これらの設定をしておけば、PCが軽快に動くことを実感できはずです。画面の見た目が変わるので最初は違和感があるかもしれませんが、慣れれば余計な視覚効果がないぶん仕事にも集中しやすくなります。すべて簡単にできるので、ぜひ試してみてください。
監修/岡田充弘 取材・構成/大浦綾子