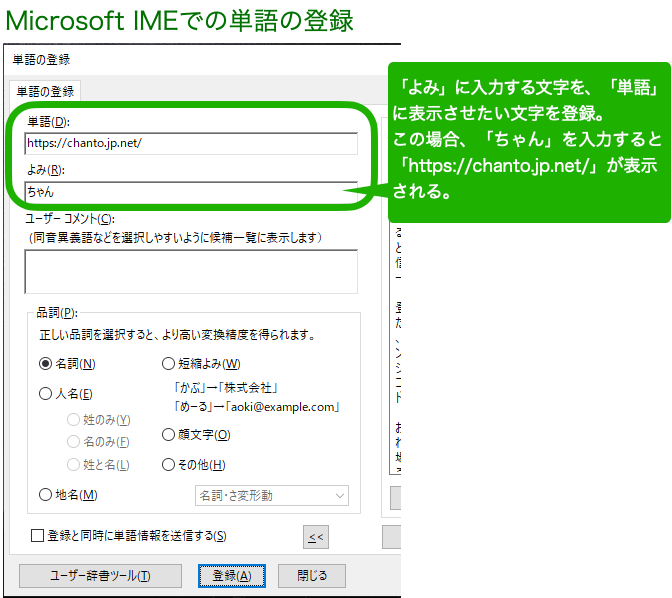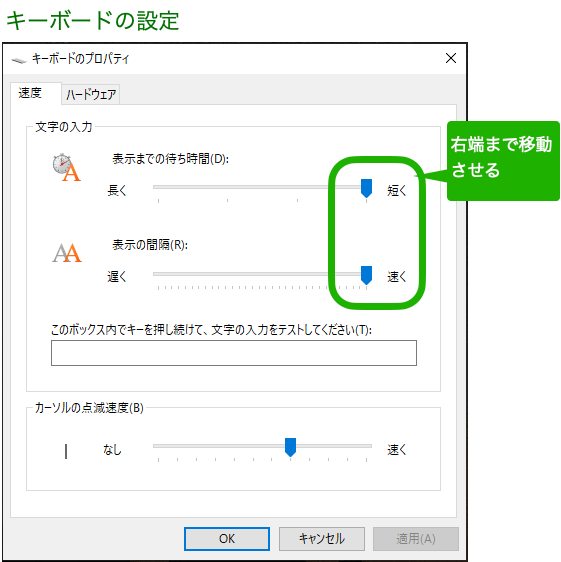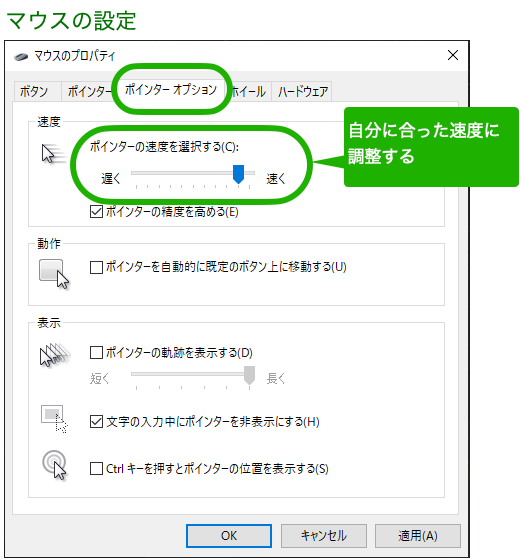「お世話になっております」「よろしくお願いします」「○○会社の※※です」。毎日何度も送るビジネスメールで、定型文を毎回入力するのは意外と時間を奪われます。繰り返し行う作業は、パソコンの設定を変えておくことで、仕事の効率が劇的に改善しますよ。
※この記事で紹介する内容は、Windows環境での機能となります。
「辞書ツール登録」ならブラインドタッチよりも早い!?
日本語入力ツールは、Windows標準の「Microsoft IME」や「Google日本語入力」を使う方が多いと思います。入力した文字を変換してくれる精度は高いのですが、さらに使い勝手を上げるために辞書ツールを活用してみましょう。
自分が普段からよく使う文章や単語を登録しておけば、2〜3文字入力するだけで、指定した言葉に即変換してくれます。キーボードで打つ時間が減らせるだけでなく、タッチミスも防いでくれます。
<やり方>
Microsoft IMEの場合は、タスクバーの右の方にある、IMEアイコン(「A」または「あ」が表示)を右クリックして、「単語の登録(または単語の追加)」を選択します。
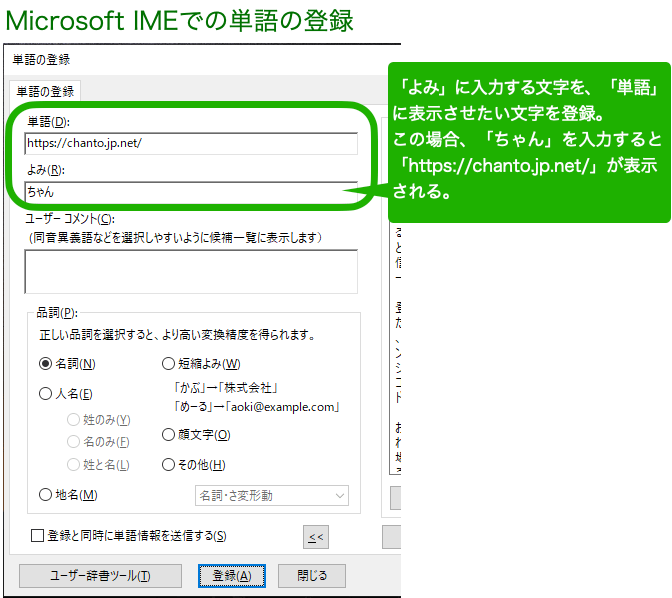
「よみ」に実際にキーボードで入力する文字を、「単語」に表示させたい文字を登録すれば完了です。単語だけでなく、頻繁に使う文章やメールアドレス、携帯番号、会社のURLなども登録しておくと、思い出す手間も省けて大変便利です。
自分のメールや文書を眺めながら、頻度の高い言葉を見つけたら、そのつど登録していきましょう。ただし、登録した言葉が増えると、何をどんな言葉で登録したか思い出せなくなる心配もあります。定期的に見直して、自分が把握できる登録量(50ワード程度)を保つのが快適に使うコツです。
「キーボード設定」でカーソルの動きがスムーズに!
文章を入力する際に、縦棒で位置を示すカーソル。「スペース」キーや「上下左右」キーを長押ししているのに、カーソルの動きが遅く、イライラしながらキーを連打して移動させる…。そんな経験がある方は、キーボードの設定を見直してみましょう。
パソコンの初期設定では、キー入力してからその指示(カーソル移動や文字の表示)が画面に反映されるまでの時間が長くとられています。そのために速く入力しようとしてもカーソルが追い付かないと感じてしまうのです。
キーボードの設定を見直すことで、入力した瞬間に文字が表示され、操作が劇的にスムーズになります。
<やり方>
スタートメニュー[Win]を押して、検索バーに「コントロールパネル」と入力してアプリを起動します。右上の「カテゴリ」をクリックして、「大きいアイコン」を選択します。
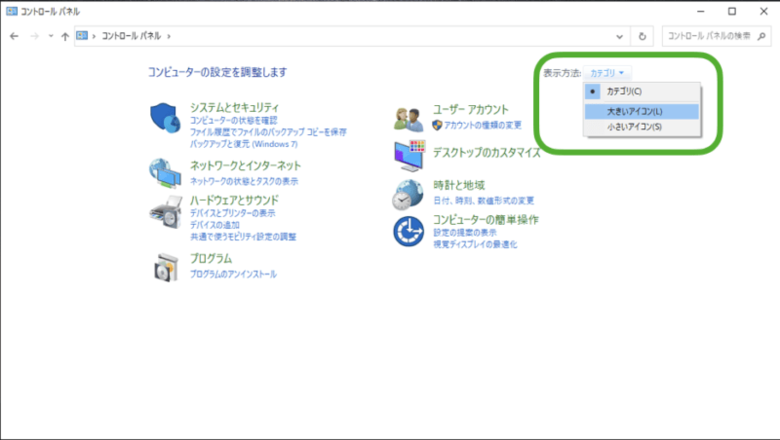
「キーボード」を選択すると「キーボードのプロパティ」が開きます。
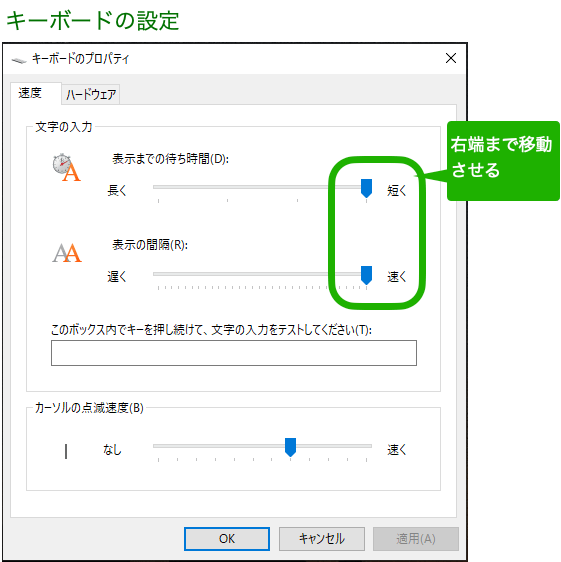
「表示までの待ち時間」と「表示の間隔」のボタンを右端まで移動させて、「OK」を押せば完了です。
上下左右キーを動かしてのファイル・フォルダの選択や、タブ移動、エクセルのセル操作などで、特に効果を感じられます。1文字あたりの入力時間も短縮されるので、キーボードでの文字入力スピードも早くなるはずです。
「ポインターオプション」でマウスも自由自在!
マウスにもキーボードと同じことがいえます。マウスを大きく動かしているのにポインターがうまくついてこない、あるいはポインターの動きが速すぎると感じるときは、マウスの設定を見直してみましょう。
<やり方>
キーボードの設定と同様に、「コントロールパネル」を起動し、「大きいアイコン」→「マウス」を選択すると「マウスのプロパティ」が開きます。
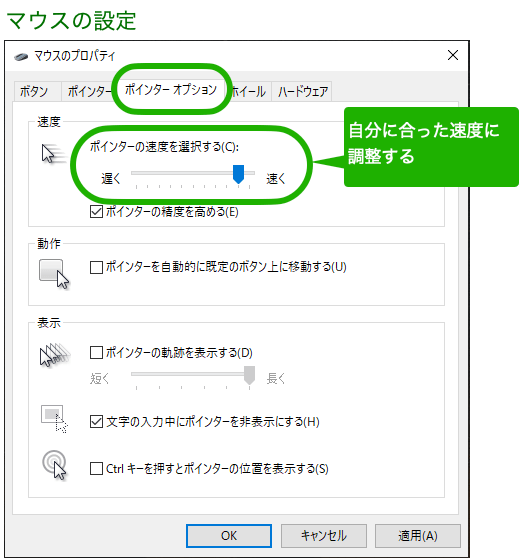
いずれの設定も、簡単で時間もお金もかけずに行えるものばかりです。自分の使いやすいように設定することで、パソコンが思い通りに動くように!ぜひ試してみてください。
監修/岡田充弘 取材・構成/大浦綾子