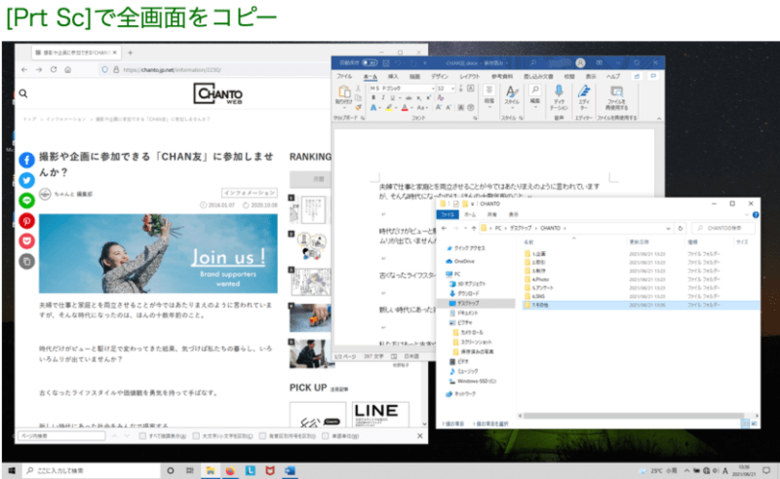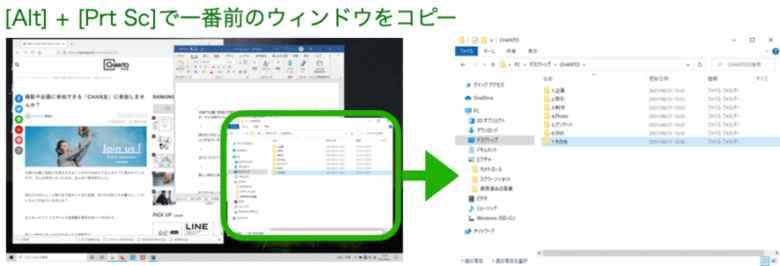パソコンに表示された画面を撮影するキャプチャ機能。資料作成時に自分のイメージを伝えたいときや、オンラインミーティングで表示された画面を保存したいときなど、何かと利用するシーンは多いと思います。
「全画面」「欲しい部分だけ」撮るなど、用途に合わせて撮影方法を使い分ければ、仕事の効率はアップ!覚えておきたい3つのテクニックとは?
※この記事で紹介する内容は、Windows環境での機能となります。
全画面をコピーする[PrtSc]
パソコンに表示されている画面全体がコピーしたいときは、キーボードの[PrtSc](PrintScreen)キーを押します。
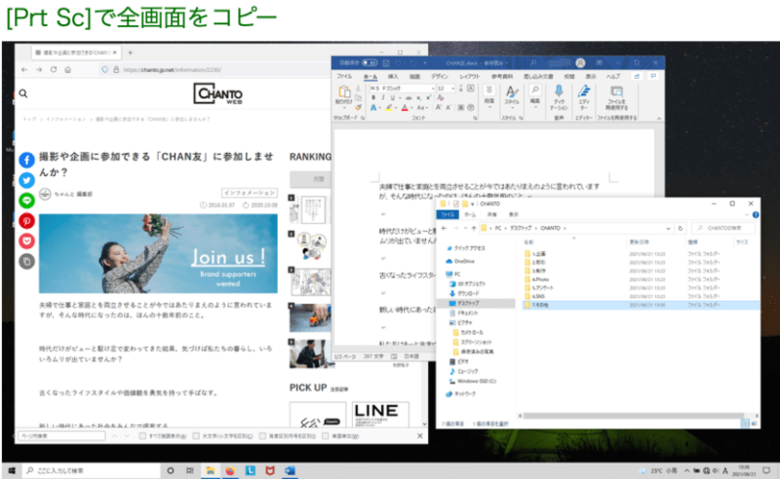
画像は、パワーポイントやワードなどのOfficeソフトやペイントなどに、そのまま貼り付けることができます。画像をファイルとして保存したい場合は、貼り付けた画像上で右クリックをして「図として保存」を選択すればOKです。
資料作成だけでなく、パソコントラブルなどの際に、ありのままの画面状態を見せたいときなどにとても役立ちます。
最前面のウィンドウだけをコピーする[Alt] + [PrtSc]
複数のウィンドウを開いているときに、特定のウィンドウだけをコピーしたい。そんなときに全画面をコピーしてからトリミング…なんて手間をかけていないでしょうか。
[Alt] + [PrtSc]を押せば、一番手前のウィンドウだけが一瞬でコピーできます。
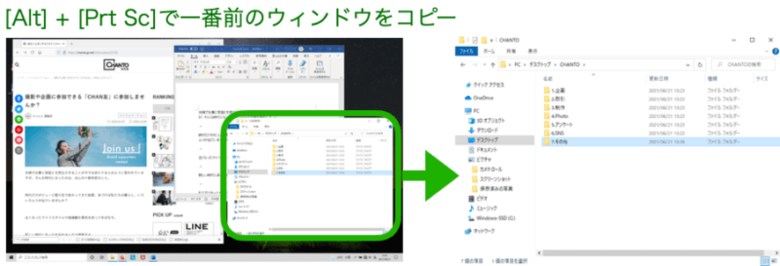
背景や他の画面が映り込まないので、PC画面を掲載するマニュアルなどの資料づくりに活用できます。
必要な箇所だけをコピーする[Win] + [Shift] + [S]
画面上の必要なところだけを切り取ってコピーしたいときには、Windows10から追加された「切り取り&スケッチ」機能がおすすめです。
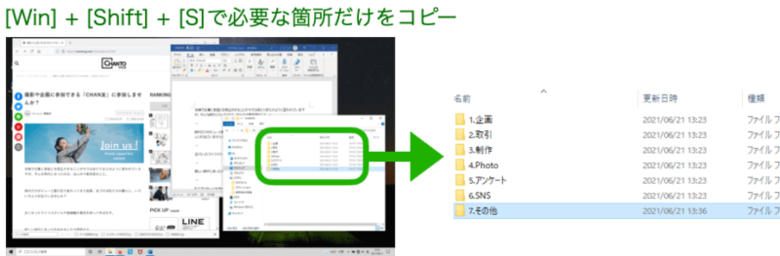
[Win] + [Shift] + [S]を押すと、画面が霧がかった状態になり、コピーしたい部分をドラッグして選択すれば切り取ることができます。そのまま貼り付けることもできますし、アプリでは、線を引いたりして編集することもできます。
また、「Snipping Tool」(アプリ)でも、「切り取り&スケッチ」同様に特定の画面を切り取ることができます。こちらはWindows7や8.1といったWindows10以前のPCでも使える機能です。
スタートメニュー[Win] を押して検索バーに「Snipping Tool」と入力してアプリを起動して、必要な部分を選択すればコピーされます。
いずれもWindowsに標準搭載されている機能なので、わざわざアプリを追加する必要もありません。用途に合わせて必要な画面を即座に保存することで、情報共有や資料にかかる時間も大幅に短縮されるはずです。ぜひマスターしてください。
監修/岡田充弘 取材・構成/大浦綾子