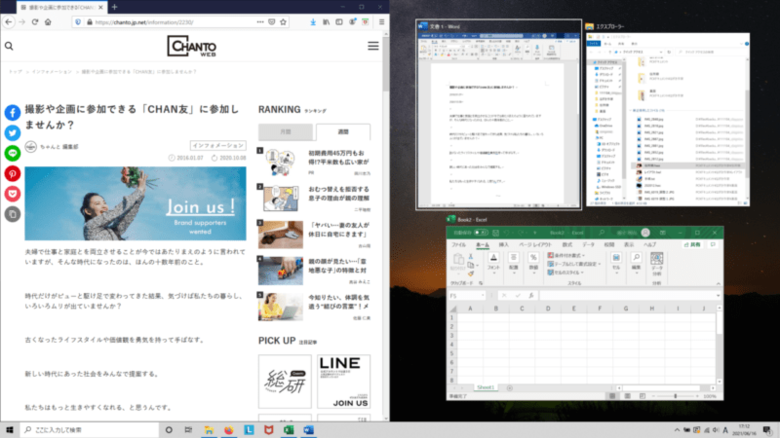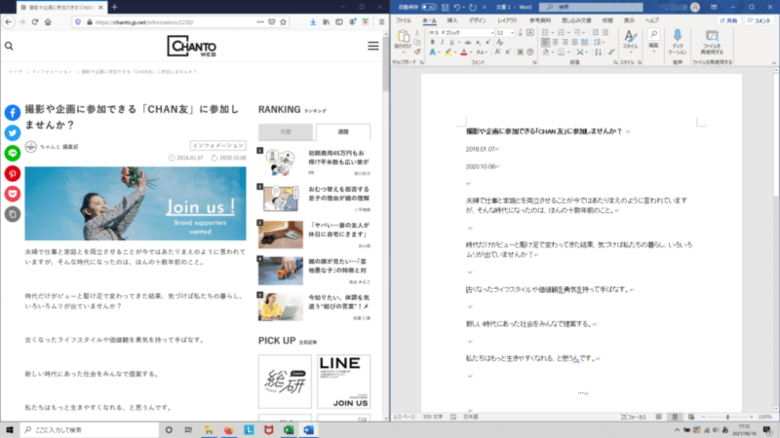※この記事で紹介する内容は、Windows環境での機能となります。
目的のファイルを即見つけるショートカットキー
PC画面上でファイルやアプリを大量に開いた状態で、目的のファイルを探すのはひと苦労。1つひとつをマウスで開いては閉じ、開いては閉じ…なんてしなくても、キーボードのショートカットキーを使えば、瞬時に切り替えることができます。複数のファイルやアプリを切り替える方法は、次の5つの方法があります。
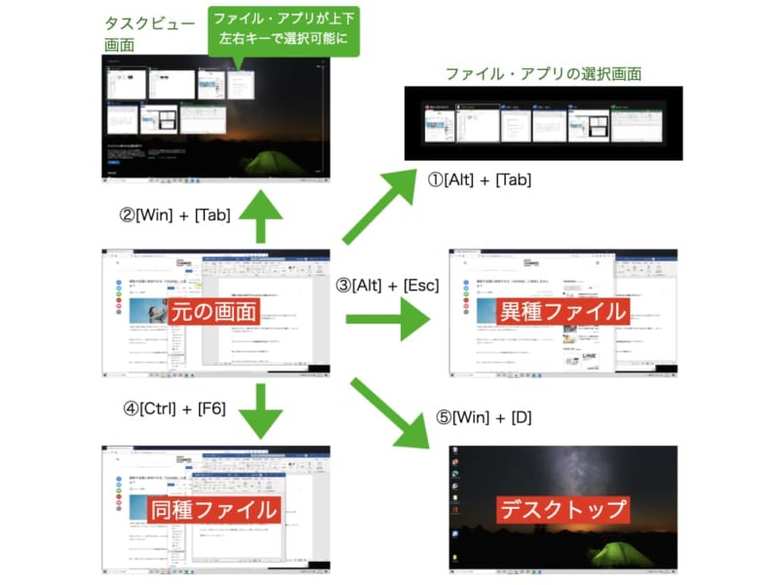
①ファイルやアプリの一覧を表示:[Alt] + [Tab]を押す
立ち上げているファイルやアプリの選択画面が画面中央に表示されます。 [Tab]を押すごとに目的のファイルやアプリを選択できます。
②ファイルやアプリの一覧を全画面表示:[Win] + [Tab]を押す
立ち上げているファイルやアプリが全画面で表示されます。指を離した状態でも上下左右キーで目的のファイルやアプリを選択できます。
③ファイルやアプリをダイレクトに切り替え:[Alt] + [Esc]を押す
選択画面の表示ではなく、[Esc]を押すごとに立ち上げているファイル・アプリが順番に切り替わります。立ち上げている数が少ないときにおすすめの方法です。
④同種ファイルの切り替え:[Ctrl] + [F6]を押す
同一のアプリ間でファイルを切り替えられます。例えば、他のアプリも開いている中で、複数のエクセルファイルを切り替えたいときに便利な方法です。
⑤すべてのウィンドウを最小化:[Win] + [D]を押す
開いているすべてのウィンドウが最小化されて、デスクトップが表示されます。複数のタスクやファイルを開きすぎて混乱しそうになったときや、一度デスクトップをスッキリさせたいときにおすすめです。もう一度押すと最大化されます。
1アクションで2つのファイルを左右に並べる方法
参考資料をもとに資料を作ったり2つの資料を見比べたりと、左右に画面を並べて仕事したいとき。マウスを使って画面の大きさや位置を調整するのは地味でめんどうなものです。この作業も、ショートカットキーを使えば一瞬で完結します。
ファイルを開いた状態で[Win]+ [←](または[Win] + [→])を押すと、そのウィンドウが画面の左半分(または右半分)に表示されます。
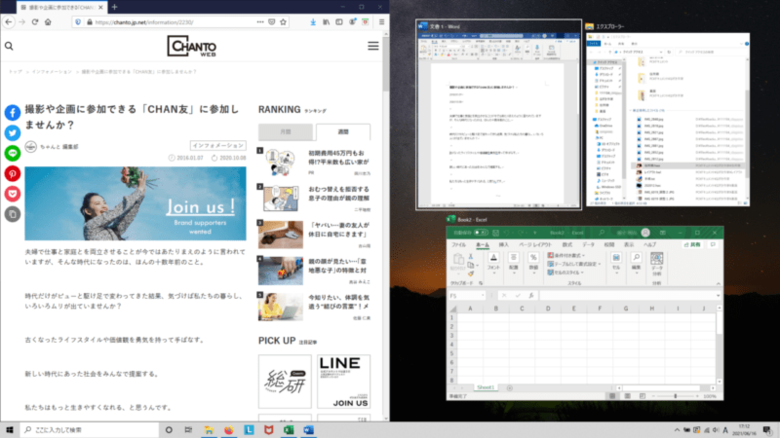
同時に残りのウィンドウが片側に一覧表示されるので、選択すると2つの画面を左右に綺麗に並べることができます。
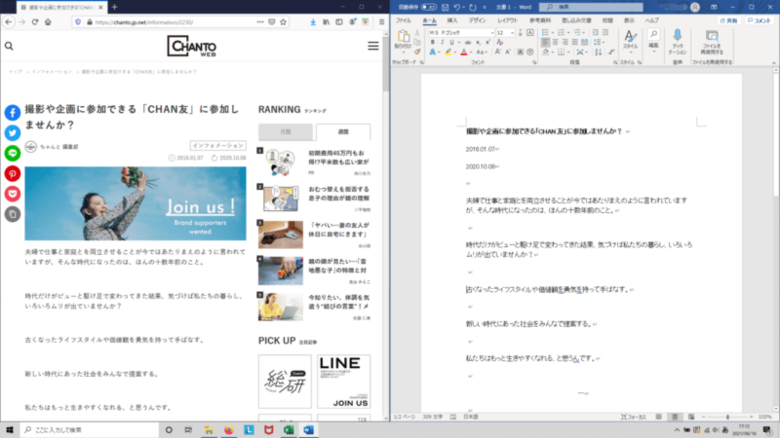
ピタッと綺麗にはまるので、デスクトップ背景やアイコンが見えることもなく、作業に集中できるはずです。
デスクトップ仕分けでプリントいらず
新しい企画を考えるときやデータを比較するときなどに、まずは資料を印刷してから机に向かう…。紙の資料を広げないと物事を考えられない人は案外多いようです。その原因は、私たちが子供の頃から紙の「即時性」と「閲覧性」という2つの利便性に慣れてきたことにあります。
しかし、上で紹介したテクニックを使えば、PC画面上でも瞬時に画面を切り替える「即時性」と、同時にストレスなく2つの画面を見比べられる「閲覧性」を高められるはずです。
PC画面上だけで仕事が完結できるようになると、仕事の効率が格段にアップするだけでなく、ペーパーレスの促進にもつながります。ショートカットキーの操作をマスターするまでは少々手間取るかもしれませんが、ぜひその効果を実感してみてください。
監修/岡田充弘 取材・構成/大浦綾子